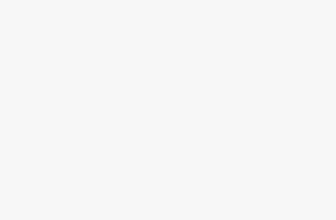How To Make An Excel Planer

Planning is an essential part of being organized and productive. Whether you are managing your personal tasks or working on a project for work, having a well-designed planner can help you stay on track and achieve your goals. While there are many digital planning tools available, creating your own planner in Excel offers a customizable and flexible solution.
To make an Excel planner, you will need to start by setting up a spreadsheet. Begin by determining the time frame for your planner, whether it’s a daily, weekly, or monthly planner. You can create separate sheets for each time frame or use different columns for each day, depending on your preference.
Next, you will need to create headings for the different sections of your planner. These sections can include tasks, appointments, deadlines, notes, and any other categories that are relevant to your planning needs. Use the strong tag to make the headings stand out, and consider using the em tag to add emphasis to important details.
Once you have set up the basic structure of your planner, you can start filling in the details. Enter tasks, appointments, and deadlines in the appropriate sections, and use the formatting tools in Excel to make them visually appealing. You can use different colors, fonts, and cell borders to highlight different priorities or categorize your entries.
Don’t forget to regularly update your planner as you complete tasks or receive new information. This will ensure that your planner remains accurate and up to date. You can also use conditional formatting in Excel to automatically highlight overdue tasks or approaching deadlines, making it easier to prioritize your work.
Creating an Excel planner allows you to have a personalized planning tool that suits your specific needs. You can easily customize the layout, design, and categories to make it as simple or detailed as you prefer. Experiment with different formatting options and features in Excel to optimize your planner and make it a valuable tool for staying organized and productive.
Step 1: Determine Your Needs
Before creating an Excel planner, it’s important to determine your specific needs and goals. This will help you design a customized planner that meets your requirements.
Start by asking yourself the following questions:
- What is the purpose of the planner?
- What tasks or activities do you want to track?
- What information do you need to include?
- Do you need any specific features, such as automated calculations or data analysis?
- How often will you be using the planner?
- Will you be sharing the planner with others?
Consider your answers to these questions and identify the key areas and functionalities that your Excel planner should have. This will serve as a roadmap for the subsequent steps in creating your planner.
It’s essential to have a clear understanding of your needs before diving into the design and implementation process. This will ensure that your Excel planner is tailored to your specific requirements and enhances your productivity and organization.
Step 2: Choose a Template
After you have determined the purpose and goals of your planner, the next step is to choose a template that suits your needs. An Excel planner template provides a pre-designed layout and structure that you can easily customize according to your preferences.
There are various Excel planner templates available online, and you can easily find them by doing a quick search on search engines or visiting websites that specialize in offering Excel templates.
Consider your requirements
Before selecting a template, think about the specific features and functions that you need in your planner. Consider the type of tasks or activities you will be managing, the level of detail you require, and any specific formatting or design preferences you have.
For example, if you are creating a daily planner for personal use, you may want a template that includes sections for time slots, to-do lists, and notes. On the other hand, if you are creating a project planner for work, you may need a template that includes Gantt charts or task dependencies.
Customization options
When choosing a template, make sure it allows for easy customization. Look for templates that have editable cells, formulas, and formats so that you can tailor the planner to meet your specific needs. You may also want to consider templates that offer color-coding options or conditional formatting features for better organization and visual representation of data.
Additionally, some templates may come with predefined formulas or macros that can automate certain calculations or functions. This can be particularly helpful if you are managing complex projects or want to save time with repetitive tasks.
Remember, it’s important to choose a template that not only meets your current requirements but also has room for future adjustments or modifications. Your needs may evolve over time, and having a flexible template can save you from starting from scratch.
Once you have chosen a template that suits your needs, you can proceed to the next step of customizing and personalizing it to create your own Excel planner.
Disclaimer: The information provided in this article is for educational purposes only. The mentioned products or websites may have their own terms and conditions and may require appropriate licenses or subscriptions. Please ensure compliance with any applicable laws and regulations.
Step 3: Customize the Template
Once you have downloaded the Excel planner template, it’s time to customize it according to your needs. Here’s how you can do it:
1. Rename the Tabs: The template may have multiple tabs for different sections or months. You can right-click on each tab and choose the “Rename” option to give them appropriate names based on your requirements.
2. Edit the Headers and Labels: The template may have pre-defined headers and labels. You can select each cell and simply start typing to change the text. You can also format the text by selecting it and using the options in the toolbar.
3. Adjust the Columns and Rows: If you need more space or want to re-arrange the layout, you can adjust the width of the columns and the height of the rows. Simply select the column or row, right-click, and choose the “Resize” option to make the necessary adjustments.
4. Add or Remove Rows and Columns: If you need additional rows or columns, you can insert them by right-clicking on the desired row or column and selecting the “Insert” option. Similarly, you can remove unwanted rows or columns by selecting them and using the “Delete” option.
5. Customize the Formatting: You can further customize the appearance of your planner by changing the font style, size, and color. You can also add borders, shading, and other formatting options to make it visually appealing and easy to read.
6. Add Formulas or Functions: If you want to perform calculations or automate certain tasks, you can use Excel’s formulas and functions. For example, you can use the SUM function to calculate the total of a column or use conditional formatting to highlight specific cells based on certain criteria.
Remember, the goal is to make the planner suit your specific needs and preferences. Don’t hesitate to experiment and make adjustments until you are satisfied with the final result.
Once you have customized the template to your liking, you can start using it to plan and organize your tasks, events, or projects effectively.
Step 4: Populate the Planner
Once you have set up the basic structure of your Excel planner, it’s time to start populating it with the necessary information.
1. Start by entering the dates or time periods for which you want to plan. This could be daily, weekly, monthly, or any other time frame that suits your needs. You can enter this information in the top row or column of your planner.
2. Next, identify the specific tasks, activities, or events you need to include in your planner. List them in a separate column or row, depending on your preferred orientation.
3. Assign a time slot or duration for each task. You can do this by entering the start and end times or by indicating the duration in minutes, hours, or days. This will help you allocate your time efficiently and avoid scheduling conflicts.
4. Consider adding additional columns or rows for extra details like priority levels, resources required, or completion status. This will provide a more comprehensive overview of your tasks and help you stay organized.
Pro tip: Use conditional formatting or color coding to highlight important tasks, deadlines, or milestones. You can also use formulas or functions to calculate total time spent on tasks, identify overdue tasks, or track progress.
Example:
Let’s say you have a weekly planner and your tasks include meetings, deadlines, and project work. Your planner could look something like this:
| Date | Monday | Tuesday | Wednesday | Thursday | Friday |
|---|---|---|---|---|---|
| Task 1: Meeting | 8:00 AM – 9:00 AM | ||||
| Task 2: Deadline | 2:00 PM – 3:00 PM | ||||
| Task 3: Project work | 1:00 PM – 3:00 PM | 9:00 AM – 12:00 PM |
In this example, you have a meeting on Monday from 8:00 AM to 9:00 AM, a deadline on Thursday from 2:00 PM to 3:00 PM, and project work on Monday and Tuesday. By populating your planner in this way, you can easily visualize your schedule and make necessary adjustments as needed.
Continue filling in your planner with all the relevant tasks and details, and make sure to update it regularly to reflect any changes or new additions. With a well-populated Excel planner, you’ll be able to effectively manage your time and stay on top of your commitments.
Step 5: Maintain and Update
Once you have created your Excel planner, it is important to regularly maintain and update it to ensure its effectiveness and accuracy. Here are some steps to help you stay organized and keep your planner up to date:
-
Review and Reflect:
Take some time to review your planner regularly and reflect on its usefulness. Evaluate if it is helping you stay on track with your goals and tasks. It is important to make any necessary adjustments or improvements.
-
Check for Accuracy:
Verify the accuracy of the data and formulas in your planner. Check that all the calculations are correct and any linked cells or formulas are working as intended. This will help you avoid any errors and ensure the reliability of your planner.
-
Update Tasks and Deadlines:
Update your planner regularly with new tasks, deadlines, and priorities. Make sure to include any changes or additions to your schedule. This will help you stay organized and ensure you are aware of all your upcoming commitments.
-
Monitor Progress:
Track your progress on tasks and goals in your planner. Use the planner to measure your achievements and identify areas for improvement. This will help you stay motivated and make necessary adjustments to your plan as needed.
-
Back up Your Data:
Regularly back up your planner to ensure you do not lose any important data. Create a backup on a cloud storage service or an external drive. This way, even if something happens to your device or file, you can restore your planner and continue using it without any loss of information.
By maintaining and updating your Excel planner regularly, you can ensure its effectiveness and maximize its benefits in helping you stay organized and achieve your goals.
Questions and answers
What is an Excel planner?
An Excel planner is a spreadsheet created using Microsoft Excel that helps individuals or businesses organize and track various tasks, events, or projects.
How can I create an Excel planner?
To create an Excel planner, open Microsoft Excel, create a new workbook, and create different sheets for different time periods or categories. Use rows and columns to input and organize the required information and apply formatting options to enhance the visual appearance of the planner.
Can I customize the Excel planner according to my needs?
Yes, you can customize the Excel planner according to your specific needs. Excel provides various features like conditional formatting, data validation, and formulas that can be used to add functionality and personalization to the planner. You can also adjust the layout, colors, and fonts to match your preferences.