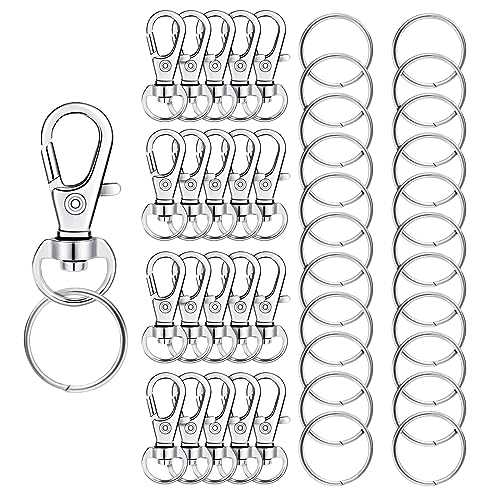How to screenshot on samsung a34

Are you struggling to capture screenshots on your Samsung A34? You’re not alone! Capturing screenshots has become an essential feature in our modern world, whether you want to save an important message or share a hilarious meme with your friends. In this article, we will guide you through the simple steps to screenshot on your Samsung A34.
Method 1: Using Hardware Buttons
The easiest and most common way to take a screenshot on your Samsung A34 is by using the hardware buttons. Here’s how:
1. Locate the power button and the volume down button on the side of your device.
2. Open the screen or app you want to capture.
3. Press and hold the power button and the volume down button simultaneously for a few seconds.
4. You will hear a shutter sound or see a flash animation indicating that the screenshot has been successfully captured.
Method 2: Using Palm Swipe gesture
If using the hardware buttons doesn’t suit you, Samsung A34 offers an alternative method called Palm Swipe gesture. Follow these steps:
1. Open the Settings app on your device.
2. Scroll down and tap on “Advanced features.”
3. Look for “Palm swipe to capture” and toggle the switch to enable it.
4. Go back to the screen or app you want to capture.
5. Place the edge of your palm on one side of the screen.
6. Swipe your entire palm across the screen horizontally.
7. You will see a confirmation message and hear a shutter sound, indicating that the screenshot has been taken.
Whether you prefer using hardware buttons or the Palm Swipe gesture, taking screenshots on your Samsung A34 couldn’t be easier. Now you can effortlessly capture and share all the precious moments on your device!
Methods for Taking Screenshots on Samsung A34
If you own a Samsung A34 smartphone and want to capture a screenshot, there are several methods you can use. Taking a screenshot can be useful for saving important information, capturing funny moments, or sharing content with others. In this guide, we will explore different ways to take screenshots on your Samsung A34.
| Method | Instructions |
|---|---|
| Physical Buttons | Press and hold the Power button and Volume Down button simultaneously. After a moment, a screenshot will be captured and saved to your device. |
| Palm Swipe | Enable Palm Swipe gesture in your device settings. Once enabled, swipe the edge of your hand across the screen from left to right or right to left to capture a screenshot. |
| Assistant Menu | Enable Assistant Menu in your device settings. Access the menu by tapping on the Assistant Menu icon and select the “Screenshot” option to take a screenshot. |
| Smart Capture | If you have Smart Capture enabled, swipe down from the top of the screen to open the notification panel. Then, swipe down again to access the Smart Capture menu and tap on “Screen write” to capture a screenshot. |
| Keyboard Shortcut | If you have a physical keyboard connected to your Samsung A34, you can use the combination of “Ctrl + Print Screen” buttons to take a screenshot. |
With these methods, you can easily capture screenshots on your Samsung A34. Choose the method that works best for you and start capturing and saving important moments or content on your device.
Using Key Combination
To take a screenshot on Samsung A34 using a key combination, you can follow these simple steps:
- Step 1: Navigate to the app or screen you want to capture.
- (Optional) Step 2: Arrange the screen as you want it to appear in the screenshot.
- Step 3: Locate the required combination of keys to take a screenshot on your Samsung A34. Typically, it involves pressing and holding the Power button and the Volume Down button simultaneously.
- Step 4: Once you have located the required keys, press and hold them together for a few seconds.
- Step 5: Release the buttons when you see a flash or hear a screenshot capture sound. This indicates that the screenshot has been successfully taken on your Samsung A34.
- Step 6: You can find the captured screenshot in the “Screenshots” folder in your Gallery app or in the “Pictures” folder of your device’s internal storage.
- (Optional) Step 7: You can also edit or share the screenshot using various apps or methods available on your Samsung A34.
By using this key combination method, you can easily capture screenshots on your Samsung A34 without the need for any third-party apps.
Using Gesture Control
The Samsung A34 comes equipped with gesture control features that make it easy to capture screenshots. Using these gestures, you can quickly capture the content on your screen without having to use any physical buttons.
Step 1: Enable Gesture Control
To enable gesture control on your Samsung A34, go to the Settings app on your device. Scroll down and find the Advanced Features option. Tap on it, and then tap on the Motions and Gestures option. Finally, toggle the Gesture control switch to the on position.
Step 2: Capture a Screenshot
With gesture control enabled, capturing a screenshot is as simple as swiping your hand across the screen.
To capture a screenshot, open the content that you want to capture on your screen. Once you are ready, place the palm of your hand vertically along the edge of the screen, with your fingers pointing towards the center.
With your hand in position, swipe your hand horizontally across the screen. As you do this, be sure to keep your hand in contact with the screen at all times. When you swipe across the screen completely, you will see a visual animation indicating that the screenshot has been captured.
You can access your screenshots by going to the Gallery app on your Samsung A34. From there, you can view, edit, or share your captured screenshots as needed.
Using the Samsung Smart Capture Feature
The Samsung Smart Capture feature makes it easy to take screenshots on your Samsung A34 device. With just a few simple steps, you can capture and save anything on your screen, including photos, websites, or text messages.
Follow these steps to use the Samsung Smart Capture feature:
| Step 1: | Open the screen or app that you want to take a screenshot of. |
| Step 2: | Simultaneously press and hold the Power button and the Volume Down button for a few seconds. |
| Step 3: | Your screen will flash, indicating that the screenshot has been captured. |
| Step 4: | To view the screenshot, navigate to the Gallery app or the Screenshots folder in your phone’s storage. |
That’s it! You’ve successfully used the Samsung Smart Capture feature to take a screenshot on your Samsung A34 device. Now you can easily save and share important information or memorable moments with just a few simple steps.