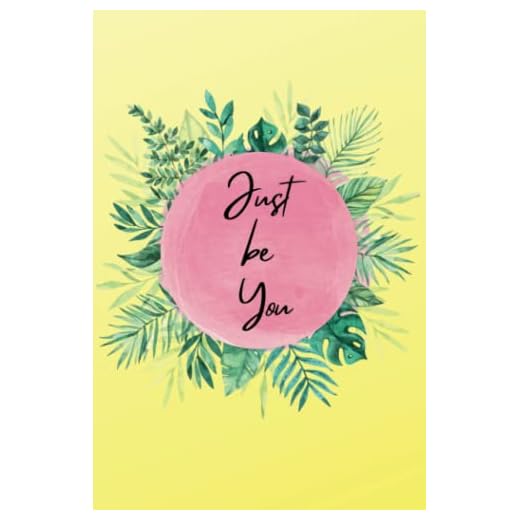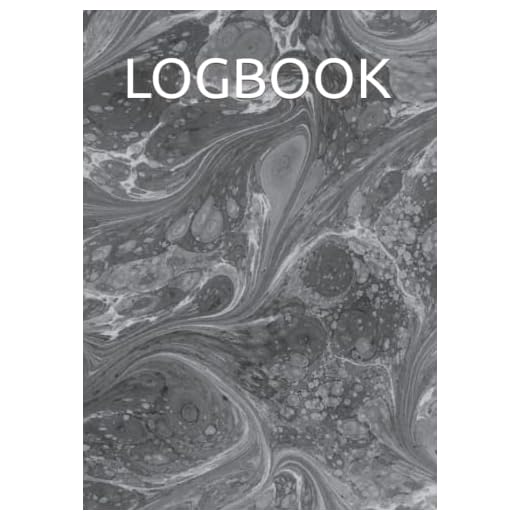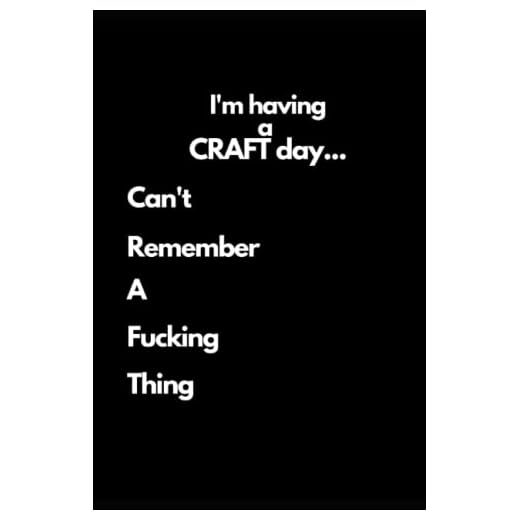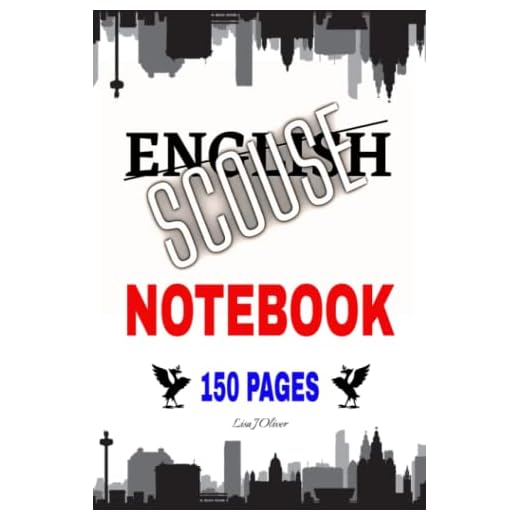How to remove header from second page in word

Headers are a useful feature in Microsoft Word that allows you to add text or images at the top of each page in your document. However, there may be instances when you need to remove the header from the second page or any other specific page. Fortunately, Word provides an easy way to accomplish this task.
To remove the header from the second page in Word, you can follow these simple steps:
- Open your Word document and navigate to the page where you want to remove the header.
- Double-click on the top of the page to enter the header editing mode.
- Once you are in the header editing mode, you will see a tab called “Header & Footer Tools” at the top of the screen. Click on this tab to access additional options.
- In the “Header & Footer” section, you will find a checkbox labeled “Different First Page” or “Different Odd & Even Pages,” depending on the template you are using. Check this checkbox.
- After checking the checkbox, the header on the second page should disappear, leaving only the header on the first page intact.
- Exit the header editing mode by double-clicking anywhere outside the header area or by clicking on the “Close Header and Footer” button in the “Header & Footer Tools” tab.
By following these steps, you can easily remove the header from the second page in Word. This can be particularly useful when creating documents such as resumes, where you may want to have a header only on the first page.
Note: It’s important to keep in mind that removing the header from the second page will also remove it from all subsequent pages. If you only want to remove the header from a specific page and have it remain on other pages, you may need to consider using section breaks and unlinking headers for that specific section.
In conclusion, removing the header from the second page in Word can be done quickly and easily using the built-in tools. This feature allows you to customize the appearance of your document and tailor it to your specific needs. Whether you’re creating a professional document or a personal project, Word provides convenient options to make your document stand out.
How to Eliminate Header in 2nd Page of Word Document
In Microsoft Word, headers are included by default on all pages. However, there may be instances where you want to remove the header from the second page onwards while keeping it on the first page. This can be particularly useful when creating documents such as cover pages or title pages. Here’s how you can easily remove the header in the second page of your Word document:
Method 1: Different First Page
1. Open your Word document and go to the first page.
2. Double-click on the header area to activate the header section.
3. In the “Header & Footer Tools” tab that appears, select the “Design” tab.
4. Enable the “Different First Page” checkbox. This will remove the header from the second and subsequent pages.
5. Verify that the header is still present on the first page and not displayed on the second and subsequent pages.
Method 2: Section Break
1. Open your Word document and go to the page where you want to remove the header (in this case, the second page).
2. Place the cursor at the beginning of the second page.
3. Navigate to the “Layout” tab in the ribbon menu at the top of the Word window.
4. Click on “Breaks” and select “Next Page” under the “Section Breaks” section.
5. Select the header area on the second page and press the “Delete” key on your keyboard. This will remove the header from the second page while keeping it intact on the first page.
6. Verify that the header is removed from the second page, but present on the first page.
By following either of these methods, you can easily eliminate the header in the second page of your Word document., страниц и all subsequent pages, if needed. This allows for greater customization and flexibility in your document formatting.
Step-by-Step Guide on Removing Header from Second Page
If you need to remove the header only from the second page of your Word document, you can follow these step-by-step instructions to achieve that:
- Open the Word document that contains the header you want to remove from the second page.
- Go to the second page of the document by clicking on “View” in the top menu, selecting “Normal” from the drop-down menu, and scrolling down to the second page using the scroll bar on the right-hand side of the window.
- Once on the second page, double-click on the top area of the page. This will open the header section for editing.
- In the “Header & Footer Tools” tab, click on “Link to Previous” in the “Navigation” group to unlink the second page’s header from the rest of the document.
- Now you can remove the header from the second page by simply deleting the information or content in the header area.
- If the header area remains, make sure to select it by clicking and dragging the mouse cursor over the header’s contents. Then press the Delete key on your keyboard to remove it.
- After deleting the header from the second page, you can close the header section by double-clicking on the main body area of the document or by clicking on “Close Header and Footer” in the “Close” group of the “Header & Footer Tools” tab.
By following these steps, you should be able to remove the header from the second page of your Word document effectively and efficiently. Remember that the remaining pages of your document will still have the header unless you repeat these steps for each individual page where you want to remove it.
Options to Exclude Header from the Second Page in Word
Sometimes, when working with long documents in Microsoft Word, you may want to exclude the header from the second page. This can give your document a more professional look, especially when dealing with business reports or academic papers.
Fortunately, Word provides a few options to achieve this. Here are three methods you can use to remove the header from the second page in Word:
Method 1: Different First Page
One way to exclude the header from the second page is to use the “Different First Page” option in Word. To do this, follow these steps:
Step 1. Open your Word document and navigate to the first page.
Step 2. Double-click on the header area to activate it.
Step 3. In the “Header & Footer Tools” design tab, click on the “Different First Page” checkbox.
Step 4. Go to the second page and verify that the header is now excluded.
Method 2: Section Break
Another method to exclude the header from the second page is to create a section break. This method is useful when you want to have different headers or footers on different pages within the same document. Follow these steps to use the section break:
Step 1. Position your cursor at the end of the first page, right before where you want the second page to begin.
Step 2. Go to the “Layout” tab and click on “Breaks.” Select “Next Page” under “Section Breaks” to insert the section break.
Step 3. Double-click on the header area of the second page.
Step 4. Uncheck the “Link to Previous” option in the “Header/Footer Tools” design tab.
Step 5. Edit or remove the header on the second page as desired.
Method 3: Different Odd and Even Pages
If you want to exclude the header from only the second page and all other even-numbered pages, you can use the “Different Odd and Even Pages” option. Here’s how:
Step 1. Open your Word document and navigate to the second page.
Step 2. Double-click on the header area to activate it.
Step 3. In the “Header & Footer Tools” design tab, click on the “Different Odd & Even Pages” checkbox.
Step 4. Edit or remove the header on the second page and any other even-numbered pages.
By using these methods, you can easily exclude the header from the second page in Microsoft Word, allowing you to create more professional and polished documents. Choose the method that best suits your needs and make your documents look even more impressive!