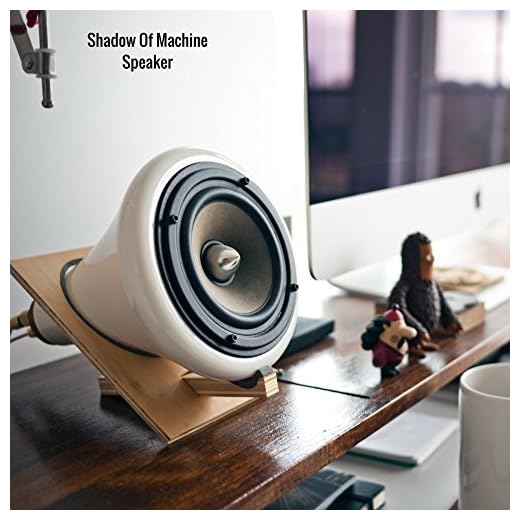How to refresh the page on a mac

If you’re a Mac user, you may have encountered situations where you need to refresh a webpage to see the latest content or to fix a display issue. However, unlike on a Windows computer, the refresh button might not be immediately visible on a Mac. But don’t worry, refreshing a page on a Mac is just a few simple key combinations away!
To refresh a webpage on a Mac, you have several options:
1. Command + R: This is the most common and simplest way to refresh a page on a Mac. Simply press the Command (⌘) key and the R key simultaneously. This will refresh the current webpage in most popular web browsers like Safari, Google Chrome, and Mozilla Firefox.
2. Pull down to refresh: Some web browsers, like Safari, support a pull-down to refresh gesture. To do this, simply place your cursor at the top of the webpage, click, and then drag it down. This will trigger a refresh.
3. Right-click and select “Reload”: On a Mac, you can also right-click on the webpage and select the “Reload” option from the context menu that appears. This will refresh the page.
Remember that refreshing a page will reload all the content, including any pictures, videos, or scripts running on the webpage. It can be a handy troubleshooting step if you’re experiencing issues, but be aware that any unsaved data or forms on the page may be lost. Use these methods wisely to keep your browsing experience seamless and error-free!
Why refreshing the page on a Mac is important
Refreshing the page on a Mac can be essential for a variety of reasons. Whether you are using a Mac for personal or professional purposes, refreshing the page can help resolve issues, update content, and improve the overall user experience.
Resolving Issues
Oftentimes, web pages may encounter errors or slow down due to various factors such as network congestion, temporary glitches, or browser compatibility issues. By refreshing the page, you give your Mac a chance to reload all the necessary files and scripts, which can often resolve these issues quickly and efficiently.
Updating Content
Sometimes, web pages have dynamic content that changes frequently or relies on real-time data. By refreshing the page, you ensure that you are viewing the most current and up-to-date content. This is particularly important for news websites, stock market tracking, and sports scores, where timely information is crucial.
Additionally, refreshing the page is essential for ensuring proper functionality of interactive elements such as forms, carts, or comments sections. By refreshing, you can make sure any actions or changes you have made, such as adding items to your shopping cart or submitting a form, have been successfully processed and updated on the server-side.
| Benefits |
Reusults |
|---|---|
| Resolving Issues |
Improved loading speed and error-free browsing. |
| Updating Content | Ensure accurate and timely information on dynamic websites. |
| Functionality of Interactive Elements | Confirmation of successful completion of actions or changes. |
In conclusion, refreshing the page on a Mac plays a crucial role in browsing, ensuring an optimal online experience. Whether you are troubleshooting issues, updating content, or verifying the proper functioning of interactive elements, refreshing the page is a simple but effective solution.
Methods for refreshing the page on a Mac
If you are using a Mac and need to refresh a web page, there are several methods you can use. These methods are simple and can be easily performed using different keyboard shortcuts, gestures, or browser settings.
1. Keyboard shortcut: Command + R
The most common and widely used method is to press the Command key and the letter R key simultaneously. This keyboard shortcut instantly refreshes the web page you are currently viewing.
2. Right-click and Refresh
You can also refresh the page by right-clicking on the web page and selecting the “Refresh” option from the context menu. This action will reload the current page, just like using the keyboard shortcut.
Note: If you are using a Mac with a trackpad or a Magic Mouse, you can achieve similar effects by tapping and holding the Option key while using a two-finger swipe left or right on the trackpad or two-finger swipe up or down on the Magic Mouse.
It is worth mentioning that these methods work effectively in most web browsers like Safari, Google Chrome, and Mozilla Firefox. However, some browsers may have different keyboard shortcuts or menu options for refreshing the page.
Using the keyboard shortcut
If you prefer using keyboard shortcuts to refresh a page on your Mac, there is a simple combination you can use. Just press the “Command” key (⌘) and the “R” key simultaneously. This will reload the current page, allowing you to see any updates or changes that have been made since you last visited.
This keyboard shortcut works in most web browsers and applications on macOS, so you can use it regardless of your browser preference. Whether you are browsing the web in Safari, Chrome, Firefox, or any other browser, this shortcut will refresh the active tab.
By using the keyboard shortcut, you can quickly reload a page and view the latest content without having to reach for your mouse or trackpad. This can be especially useful if you are working on a task that requires frequent page refreshes, such as web development or testing new changes to a website.
Remember to hold down the “Command” key while pressing the “R” key to perform the refresh. Once you become familiar with this shortcut, it will become second nature and save you time whenever you need to reload a page on your Mac.
Using the browser’s refresh button
If you are using a Mac and want to refresh a page, one of the easiest ways is to use the browser’s built-in refresh button.
To find the refresh button, locate the top toolbar of your browser window. It typically sits to the left of the address bar and looks like a circular arrow.
Here’s how to use the refresh button:
- Go to the top of your browser window and look for the refresh button.
- Left-click on the refresh button using your mouse or trackpad.
- Alternatively, you can use the keyboard shortcut Command + R to refresh the page.
After clicking the refresh button or using the keyboard shortcut, the browser will reload the current page, fetching updated content and resetting any changes that may have been applied through scripts or user interactions.
Using the refresh button is a quick and easy way to update the page you are viewing without having to manually enter the URL or navigate through menus.
Using the context menu
If you prefer using the context menu to refresh a page on your Mac, you’re in luck. Macs have a built-in option that allows you to easily refresh the page using the right-click menu.
Step 1: Right-click on the page
To access the context menu, simply right-click anywhere on the desired page. This will open a dropdown menu with various options.
Step 2: Select “Reload” option
From the dropdown menu, locate and click on the “Reload” or “Refresh” option. This will initiate the page refresh and reload the current content.
You can also use the shortcut key combination “Command + R” to quickly refresh the page on a Mac.
Using the context menu to refresh the page is a convenient method, especially when you’re working with a trackpad or Magic Mouse that doesn’t have dedicated “Refresh” button.
| Pros: | Cons: |
|---|---|
| Accessible method | Requires additional steps |
| Works with a trackpad or Magic Mouse | |
| No additional software or browser extensions needed |
Whether you choose to use the context menu or a shortcut, refreshing the page on your Mac is a simple task that can help resolve various issues and see the most up-to-date content on websites.
Benefits of refreshing the page on a Mac
Refreshing the page on a Mac can be beneficial in several ways. Here are some key advantages:
1. Updated Content
One of the main benefits of refreshing a page is that you get access to the most up-to-date content. Websites constantly update their content and by refreshing the page, you can make sure you are viewing the latest information. This is especially important for news or social media websites where new content is constantly being added.
2. Improved Performance
By refreshing the page, you can also improve the performance of your Mac. As you browse the internet, your browser stores data such as cookies and temporary files. Over time, these files can accumulate and slow down your browsing experience. By refreshing the page, you can clear these files and improve your Mac’s performance.
Additionally, refreshing the page can help resolve any issues or errors that may occur while browsing. Sometimes, a page may not load properly or display incorrect information. By refreshing the page, you give your Mac a fresh start and increase the chances of resolving any issues.
Overall, refreshing the page on a Mac is a simple yet effective way to ensure you are viewing the most current content and optimize your browsing experience. It is a task that should be done regularly to ensure a smooth and efficient browsing experience.
Troubleshooting common issues when refreshing the page
Refreshing a web page is a common practice when we want to update the content or resolve any issues we may be experiencing. However, there can be some common issues that occur when refreshing a page on a Mac. In this guide, we will discuss these problems and provide solutions to help you troubleshoot and overcome them.
1. The page is not updating: If you have refreshed the page but do not see any changes or updates, there are a few things you can try:
- Clear your browser cache: Sometimes, the page may not update due to cached files. Clearing your browser cache can help resolve this issue. To do this, go to the browser history settings and clear your cache.
- Disable browser extensions: Certain browser extensions can interfere with page updates. Try disabling any extensions you have installed and then refresh the page again.
- Check for server-side caching: The website may use server-side caching, which can cause delays in updates. Reach out to the website administrator to check if this is the case and request a cache refresh if necessary.
2. Error messages when refreshing: If you encounter error messages when trying to refresh a page, follow these steps:
- Check your internet connection: Ensure that you have a stable internet connection. Weak or interrupted internet connections can lead to various errors. Try refreshing the page again once your connection is stable.
- Run a virus scan: Some errors can be caused by malware or viruses on your computer. Run a full system scan using reliable antivirus software to check for any infections that may be affecting the page refresh.
- Contact the website administrator: If you consistently encounter error messages when refreshing a specific website, reach out to the website administrator for assistance. They can provide insight into the issue and suggest any necessary troubleshooting steps.
3. Partial content or broken page: If the page refreshes but only a part of the content loads, or the page appears broken, try the following:
- Refresh with a different browser: Sometimes, browser-specific issues can cause pages to load improperly. Try refreshing the page using a different browser to see if the issue persists.
- Disable browser add-ons: Similar to browser extensions, add-ons can interfere with page loading. Disable any add-ons or plugins you have installed and then refresh the page to see if the issue is resolved.
- Contact the website support team: If the problem persists, it may be an issue with the website itself. Reach out to the website support team and provide them with details of the problem you are encountering. They should be able to assist you further.
By following these troubleshooting steps, you should be able to resolve common issues that can occur when refreshing a page on your Mac. Remember, if the problem persists or you are unsure of any steps, it is always helpful to reach out to the website administrator or support team for further assistance.