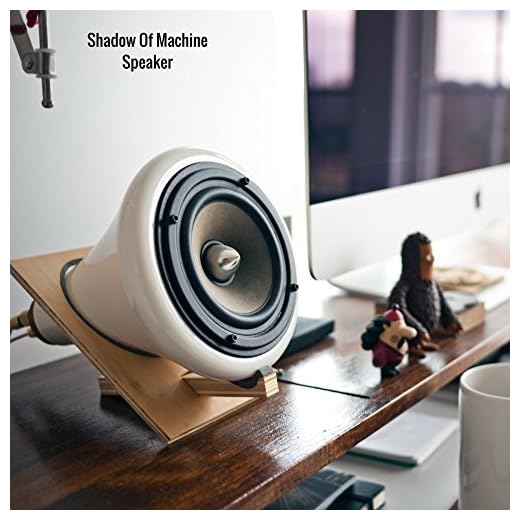How to refresh page on macbook

Whether you’re a beginner or an experienced MacBook user, refreshing a web page on your MacBook is a simple yet essential task. Refreshing a page can help resolve issues, update content, or simply give you a fresh start. In this article, we will guide you through different methods to refresh a page on your MacBook.
Method 1: Using Keyboard Shortcuts
One of the quickest and most convenient ways to refresh a page on a MacBook is by using keyboard shortcuts. To do this, simply press and hold the “Command” key on your keyboard, then press the “R” key. This will instantly refresh the current page you are viewing.
Method 2: Using the Browsing Menu
An alternative method to refresh a page on your MacBook is by using the browsing menu. Start by selecting the “View” option located on the top menu bar. From the drop-down menu, click on the “Reload” option. This will reload the current page and refresh its content.
Note: You can also use the keyboard shortcut “Command + Option + R” to perform a hard refresh, which ignores the cached files and reloads the entire page.
Method 3: Using the Refresh Button
If you prefer a more visual approach, you can also use the refresh button on your MacBook’s web browser. Look for the circular arrow icon located in your browser’s address bar or toolbar. Simply click on it, and the page will refresh.
Remember, refreshing a page can be useful in various situations, such as when you encounter loading issues, want to make sure you’re viewing the most up-to-date content, or need to reset certain elements on a webpage.
By following these simple methods, you can easily refresh a page on your MacBook and enhance your browsing experience.
Learn How to Refresh Page on MacBook
Refreshing a page on MacBook is a basic and essential skill that every Mac user needs to know. Whether you want to update the contents of a webpage or resolve any performance issues, learning how to refresh a page on your MacBook is crucial. Here are a couple of simple methods to refresh a page on a MacBook:
- Using the browser refresh button:
- Using the keyboard shortcuts:
- Using the menu bar:
- Using browser extensions:
- Using shortcut gestures:
One of the easiest ways to refresh a page on a MacBook is by using the browser’s refresh button. In most web browsers, such as Safari, Google Chrome, or Mozilla Firefox, you can find the refresh button in the form of a circular arrow located at the top of the browser window. Simply clicking on this button will refresh the current page, loading the most up-to-date version of the content.
Another quick way to refresh a page on a MacBook is by using keyboard shortcuts. For most web browsers on a Mac, you can press Command + R to refresh the page. This keyboard shortcut is a combination of the Command key (the ⌘ symbol) and the letter R. Once you press this combination, the current webpage will be refreshed.
If you prefer using menus, you can easily refresh a page by using menu options. In Safari, for example, you can click on the “View” menu at the top of the screen, and then select “Reload Page”. This will refresh the current page and update its contents. Other web browsers may have a similar “reload” or “refresh” option in their menu bars.
If you want more control over page refreshing, you can explore various browser extensions that offer additional features. These extensions can provide options to automatically refresh pages at regular intervals or offer more advanced functionalities. You can find and install these extensions from the respective browser’s extension store, such as the Chrome Web Store for Google Chrome.
Many MacBook trackpads support shortcut gestures that can be used to refresh a page. For example, in Safari, you can perform a two-finger swipe downward gesture on the trackpad to refresh the current page. Different trackpad gestures may be supported by different web browsers, so it is worth checking the settings and documentation of your specific browser to see if any gesture-based shortcuts are available.
With these simple methods at your disposal, you can easily refresh any webpage on your MacBook and ensure that you are always viewing the most updated content. So, go ahead and give these methods a try to become a pro at refreshing pages on your MacBook!
Using Keyboard Shortcuts
Refreshing a page on a MacBook can be done quickly and easily using keyboard shortcuts. Here are some common shortcuts to refresh a page:
| Shortcut | Function |
|---|---|
| Command + R | Reloads the current page |
| Command + Shift + R | Reloads the current page bypassing cache |
To refresh a page using these shortcuts, simply press and hold the Command key while pressing the corresponding letter(s) on your keyboard. This will initiate the refresh function for the active page.
In addition to the shortcuts mentioned above, you can also navigate and refresh pages using keyboard shortcuts specific to your web browser. For example, in Safari, you can press Command + { (left bracket) to go back to the previous page and Command + } (right bracket) to go forward to the next page. These shortcuts can be quite handy when you want to quickly navigate between pages without having to reach for your mouse or trackpad.
By utilizing these keyboard shortcuts, refreshing a page on your MacBook becomes a convenient and streamlined process, saving you time and effort.
Using Browser’s Refresh Button
To refresh a webpage on a MacBook, you can make use of the refresh button on your browser. The refresh button is displayed as a circular arrow symbol located in the toolbar or the address bar of your browser.
Step 1: Locate the Refresh Button
First, open your web browser on your MacBook. Look for the toolbar or the address bar at the top of the window. In most commonly used web browsers like Safari, Google Chrome, and Mozilla Firefox, the refresh button is usually located to the left of the address bar. It is represented by a circular arrow symbol.
Step 2: Click on the Refresh Button
Once you have located the refresh button, simply click on it. This action will instruct your browser to reload the current webpage. Depending on your internet connection and the complexity of the webpage, the refresh process may take a few seconds.
If you prefer using keyboard shortcuts, you can press the “Command” key along with the “R” key on your MacBook’s keyboard. This shortcut performs the same function as clicking on the refresh button.
Note: Do not confuse the refresh button with the close button (‘x’) located in the top-left corner of the window. The close button terminates the current tab or window, while the refresh button reloads the existing webpage.
In conclusion, refreshing a webpage on your MacBook is a simple task that can be accomplished by clicking on the refresh button located in your browser’s toolbar or address bar. Remember to use this button when you encounter a webpage that is not displaying the most up-to-date information or when you want to ensure that you are viewing the latest content.