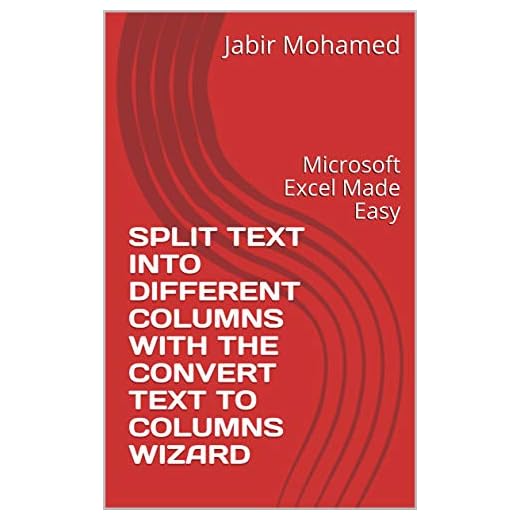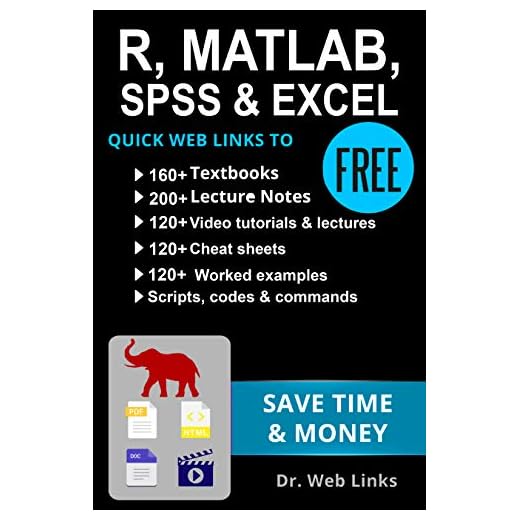How to put a line thru text in excel

Excel is a powerful spreadsheet program that allows users to store, analyze, and manipulate data. One of the many formatting options available in Excel is the ability to put a line through text. This can be particularly useful when highlighting or striking out certain information.
To put a line through text in Excel, follow these simple steps:
- Select the text: The first step is to select the text that you want to strike out. You can do this by clicking and dragging your mouse over the text or by using the keyboard shortcut Ctrl+A to select all the text in a cell or a range of cells.
- Open the format cells dialog box: Once the text is selected, right-click on it and choose the “Format Cells” option from the context menu. Alternatively, you can also go to the “Home” tab in the Excel ribbon and click on the “Format Cells” button in the “Cell Styles” section.
- Apply the strikethrough format: In the format cells dialog box, go to the “Font” tab. Here, you will find the “Effects” section with checkboxes for various formatting options. Tick the checkbox next to “Strikethrough” and click on the “OK” button to apply the formatting.
Once the steps above are completed, the selected text in Excel will have a line through it. This can be a helpful visual cue for indicating that the information is no longer relevant, has been deleted, or needs special attention. Keep in mind that this formatting is applied to the text itself, not the cell or the cell border.
Furthermore, it’s worth noting that you can also apply the strikethrough formatting to individual characters or words within a cell by selecting and formatting only the desired portion of text. This level of control allows for greater flexibility and precision when working with text in Excel.
In conclusion, knowing how to put a line through text in Excel can enhance your ability to communicate important information effectively and efficiently. Whether you need to mark data as deleted, update a document, or simply add visual interest to your spreadsheets, this formatting option can be a valuable tool in your Excel arsenal.
How to Format Text in Excel
Formatting text in Excel includes options to change the appearance of your data, such as font styles, text color, and adding special effects. By properly formatting your text, you can make your data more visually appealing and easier to understand.
Changing Font Styles and Sizes
To change the font style in Excel, you can highlight the desired cells and then select the “Font” option from the Home tab. From there, you can choose your preferred font type, font size, and even apply bold or italic formatting.
Adding Text Color and Effects
You can make your text stand out by applying different colors to your cells’ font. To do this, select the desired cells, go to the Home tab, and choose your desired font color from the “Font Color” option.
Additionally, you can add special effects to your text, such as underlining, strikethrough, and subscript or superscript. These options can be found in the “Font” section of the Home tab, allowing you to emphasize certain words or sections of your data.
Aligning Text Within Cells
Properly aligning your text in cells can improve the clarity and organization of your data. Excel provides alignment options such as left, center, and right alignment, as well as vertical alignment.
To align your text, select the cells you want to format, go to the Home tab, and choose your desired alignment options from the “Alignment” section.
Using Conditional Formatting
Conditional formatting allows you to automatically format cells based on specific values or conditions. This is helpful when you want to highlight certain data or draw attention to specific trends or patterns.
To apply conditional formatting in Excel, select the cells you want to format, go to the Home tab, and choose the desired formatting options from the “Conditional Formatting” section.
Formatting Numbers and Dates
Excel provides various options to format numbers and dates as well. You can choose decimal places, apply currency symbols, format percentages, and customize date formats.
To format numbers and dates, select the cells you want to format, right-click, choose “Format Cells,” and then select the desired formatting options from the dialog box.
Creating Tables for Consistent Formatting
When working with data, it’s beneficial to create tables in Excel. Tables apply predefined formatting options, such as banded rows and column headers, which help in maintaining consistent formatting across your data.
To create a table in Excel, select the range of cells you want to convert into a table, go to the Insert tab, and choose the “Table” option. Select your desired table format, and Excel will apply the formatting automatically.
By understanding and utilizing these formatting options, you can present your data in a visually appealing and organized manner for effective communication and analysis.
How to Put a Line Through Text in Excel
If you want to strikethrough text in Excel, you can do it easily and quickly with just a few simple steps. Here is a guide on how to put a line through text in Excel:
1. Select the cell or range of cells
To start, you need to select the cell or range of cells to which you want to apply the line-through style. Just click and drag to select the desired cells.
2. Go to the font options
Next, go to the Font section of the Excel toolbar. You can find it typically at the top of the window. Alternatively, you can right-click on the selected cells and choose the “Format Cells” option, then navigate to the Font tab.
3. Enable the strikethrough option
Within the Font section, there should be an option for “Strikethrough”. It is usually represented by a small box or checkmark. Click on it to enable the strikethrough style for the selected cells.
4. Apply the changes
Once you have enabled the strikethrough option, click on the “OK” button in the Format Cells dialogue box (if applicable) or simply exit the Font section. The selected text should now have a line through it.
5. Other formatting options
In addition to the basic line-through style, Excel offers other formatting options for text, such as bold, italic, and underline. You can combine these styles to further customize the appearance of your text.
Note: If you want to remove the strikethrough style, just follow the same steps and uncheck the Strikethrough option.
That’s it! You now know how to put a line through text in Excel. It’s a simple and effective way to highlight or indicate certain information in your spreadsheets.