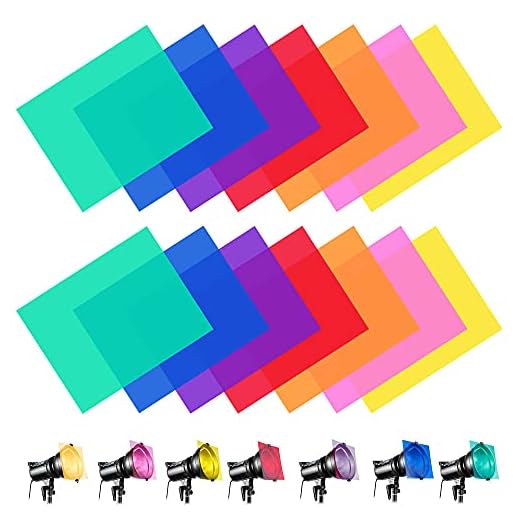How to make a picture transparent in powerpoint

PowerPoint is a powerful presentation software that enables users to create visually appealing slideshows. One of the features that can greatly enhance the visual impact of a presentation is the ability to make pictures transparent. This allows you to layer images on top of each other, creating a professional and polished look.
Making a picture transparent in PowerPoint is a simple process that can be done in a few easy steps. Whether you want to fade out a background image, adjust the opacity of a logo, or create an overlay effect, transparency can add depth and style to your slides. In this article, we will guide you through the process of making a picture transparent in PowerPoint, so you can take your presentations to the next level.
Here are the steps to make a picture transparent in PowerPoint:
- Open PowerPoint and navigate to the slide where the picture is located.
- Select the picture by clicking on it. The Picture Tools Format tab will appear on the ribbon.
- Click on the “Format” tab and then click on the “Picture Transparency” button in the Adjust group. A dropdown menu will appear, displaying a range of transparency options.
- Hover over the different options in the dropdown menu to see a live preview of the transparency effect on your picture. Select the desired transparency level by clicking on it.
- Your picture will now appear transparent. You can adjust the transparency further by using the Transparency slider or typing in a specific percentage in the Format Picture pane.
By following these simple steps, you can easily make a picture transparent in PowerPoint, adding visual interest and creativity to your presentations. Experiment with different transparency levels to achieve the desired effect and make your slides stand out.
Step-by-step Guide: How to Make a Picture Transparent in PowerPoint
In PowerPoint, making a picture transparent can add an appealing effect to your presentation. Whether you want to tone down the image or create a layered effect, adjusting transparency can help achieve the desired result. Follow these steps to learn how to make a picture transparent in PowerPoint:
Step 1: Insert the Picture
To begin, open PowerPoint and navigate to the slide where you want to add the picture. Click on the “Insert” tab in the top menu and select the “Pictures” option. Choose the image you want to make transparent from your computer or online resources.
Step 2: Adjust the Picture Format
Once the picture is inserted, click on it to select it. Access the Picture Format menu by clicking on the “Format” tab that appears next to the “Home” tab. Within the Picture Format menu, locate the “Adjust” group. Click on the “Transparency” option located under the “Color” icon.
Step 3: Adjust the Transparency Level
To adjust the transparency level of the picture, move the slider to the right or left. As you move the slider, you will be able to see the changes in real-time. Monitor the transparency level and stop when you achieve the desired effect. Be mindful not to make the image too transparent, as it may become hard to perceive.
Note: The default transparency level is 0%, meaning the image is not transparent at all. A 100% transparency would render the picture completely invisible.
Step 4: Preview and Fine-tune
To preview the picture with the applied transparency, click outside the image or switch to the Slide Show view. If the transparency level does not meet your expectations, repeat step 3 and adjust the slider until you are satisfied with the result.
Step 5: Save Your Presentation
After you have achieved the desired level of transparency, remember to save your presentation. Go to the “File” tab in the top menu, click on “Save” or “Save As,” and choose the location on your computer to save the PowerPoint file.
In summary, making a picture transparent in PowerPoint is a simple task with powerful results. By following these step-by-step instructions, you can easily adjust the transparency level of an image to create visually appealing presentations that captivate your audience.
Open your PowerPoint Presentation
To begin making a picture transparent in PowerPoint, start by launching the software and opening your presentation. If you have already created a slide where you want to make the picture transparent, navigate to that particular slide. If not, you can create a new slide by selecting the “New Slide” option from the “Home” tab.
Once you are on the desired slide, locate the picture that you want to make transparent. This could be a picture you have inserted, or one that is already inserted in the slide template. Use the mouse cursor to click on the picture and select it.
Insert the Picture to which you want to add Transparency
Adding transparency to an image in PowerPoint is a simple process. Start by launching PowerPoint and opening the presentation where you want to add the transparent picture. Then, follow these steps:
Step 1: Select the slide where you want to insert the picture
Click on the slide in the sidebar or select it directly from the slide layout at the bottom of the PowerPoint window.
Step 2: Click on the “Insert” tab in the ribbon menu
Locate the “Insert” tab at the top of the PowerPoint window and click on it to access the insertion tools.
Step 3: Click on the “Picture” button
Look for the “Picture” button in the “Images” group and click on it to open a file browser window. This window allows you to navigate to the location on your computer where the picture is saved.
Step 4: Select the picture file
Browse your computer’s folders and navigate to the folder where the picture is saved. Click on the picture file to select it, and then click on the “Insert” button at the bottom right corner of the file browser window.
Once you have inserted the picture on the slide, you can proceed to the next steps to make it transparent.
Select the Picture you’ve Inserted
Once you have inserted the picture into your PowerPoint slide, it is time to select it. This is necessary in order to apply the transparency effect.
Moving and Resizing:
- To move the picture, click on it and drag it to the desired location within the slide.
- To resize the picture, click and drag one of the corner handles. Hold the Shift key while dragging to maintain the picture’s proportions.
Selecting the Picture:
To select the inserted picture, simply click on it.
When the picture is selected, you will notice that handles appear around the edges. These handles can be used to further adjust the picture’s size and position.
Go to Picture Tools Format
Once you have inserted the picture into your PowerPoint slide, you can proceed to make it transparent. To do this, you need to access the Picture Tools Format tab, which contains the necessary features and options to modify the picture.
Step 1: Select the Picture
Start by selecting the picture you want to make transparent. You can click on the image to select it. Once the picture is selected, the Picture Tools Format tab will appear at the top of the PowerPoint window.
Step 2: Access the Format tab
Click on the Picture Tools Format tab to access the formatting options. This tab contains various features to modify the picture, including adjusting brightness and contrast, cropping the image, and applying artistic effects.
Within the Format tab, you will find the Adjust group. This group includes options for altering the picture’s appearance, including changing the picture’s color, adding borders, and adjusting transparency.
Step 3: Adjust Transparency
In the Adjust group, locate the Transparency option. You can find it by looking for the icon of a rectangle with a diagonal line across it. Click on this icon to access the Transparency options.
When you click on the Transparency icon, a drop-down menu will appear. Within this menu, you will find several pre-set transparency options, as well as the option to set a specific transparency percentage manually.
By selecting a pre-set option or adjusting the transparency manually, you can make the picture more or less transparent to suit your needs. You can experiment with the transparency settings until you achieve the desired effect.
Once you are satisfied with the level of transparency, you can continue customizing and formatting the picture using the other options within the Picture Tools Format tab and other formatting tools within PowerPoint.
Adjust Transparency – Make Picture Transparent
Transparency in PowerPoint allows you to fade a part or all of the image so that it blends smoothly into the background or other elements on the slide. This effect can add depth and interest to your presentation. If you want to make a picture transparent in PowerPoint, follow these steps:
Step 1: Insert an Image
To begin, insert the image you want to adjust the transparency of by navigating to the “Insert” tab and selecting “Picture”. Choose a picture from your computer or select one from PowerPoint’s clip art collection.
Step 2: Select the Image
Click on the image to select it. You should see the Picture Tools Format tab appear at the top of the PowerPoint window.
Step 3: Adjust the Transparency
In the Picture Tools Format tab, locate the “Adjust” group. Click on the “Transparency” dropdown menu, and you will see a slider appear. By moving the slider to the left or right, you can adjust the transparency of the selected image. Moving it to the left will make the image more transparent, while moving it to the right will make it more opaque. Stop adjusting when you achieve the desired level of transparency.
This transparent effect can be applied to the entire image or specific parts using software tools within PowerPoint. With a transparent image, you can easily bring attention to important information and create visually appealing presentations.