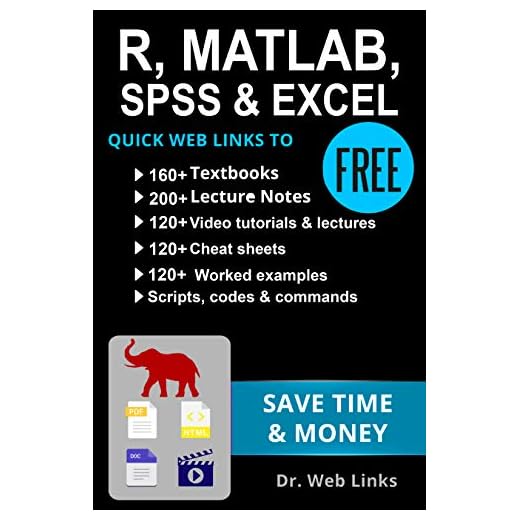How to find links in excel

If you are working with a large dataset in Excel and need to quickly identify all the links within the spreadsheet, you’re in the right place! Excel offers several tools and functions that make it easy to find and manage links, ensuring that your data is accurate and up-to-date.
Links in Excel can be either external or internal. External links refer to information from other workbooks or files, while internal links are hyperlinks within the same workbook. Regardless of the type of link you are searching for, Excel provides simple methods to locate and assess links within your spreadsheet.
One useful feature in Excel is the ‘Edit Links’ option, which allows you to view and manage all the links in your workbook. By accessing this option, you can update links to the latest versions, change the source file, or remove unnecessary links altogether. This provides you with precise control over the external references in your workbook.
Another method to find links in Excel is to use the ‘Find and Replace’ functionality. This allows you to search for specific text or formulas that contain links. By specifying the criteria you are looking for, Excel will pinpoint all the cells that meet your requirements. You can then go through the results and examine each highlighted cell to identify the links.
Step-by-Step Guide to Finding Links in Excel
Excel is a powerful tool that allows you to organize, analyze, and manipulate data. One common task you may need to do in Excel is finding links within a worksheet or workbook.
Step 1: Open your Excel worksheet or workbook
If you haven’t already, open your Excel file and navigate to the worksheet or workbook where you want to find the links.
Step 2: Go to the “Edit Links” option
In Excel, click on the “Data” tab at the top of the window. Look for the “Connections” group and click on “Edit Links”. This will open the “Edit Links” window.
Step 3: View the links
Once you have the “Edit Links” window open, you will see a list of all the links in your worksheet or workbook. The list will provide details such as the source file, the type of link, and the status of the link.
Step 4: Update, break, or remove links (optional)
In the “Edit Links” window, you have the option to update, break, or remove links. You can update a link if the source file has been moved or renamed, break a link if you no longer want the connection to the source file, or remove the link entirely.
Step 5: Save your changes
After you have made any necessary updates, click on the “Close” button in the “Edit Links” window. Make sure to save your Excel file to keep the changes you have made.
Additional Tips
- If you have a large number of links in your worksheet or workbook, you can use the search functionality in the “Edit Links” window to find specific links.
- If you are working with external links that update automatically, you can choose to disable the automatic update feature to avoid delays when opening the file.
Conclusion
By following these steps, you can easily find and manage links in your Excel worksheet or workbook. This can be helpful when working with complex data or collaborating with others in a team setting.
Using the Hyperlink Function in Excel
In Excel, the Hyperlink function allows you to insert clickable links into your spreadsheets. This can be useful for referencing external documents, websites, or other workbook sheets without the need for manual typing. The Hyperlink function automates the process, making it efficient and error-free.
The syntax of the Hyperlink function is as follows:
- =HYPERLINK(link_location, [friendly_name])
The link_location parameter specifies the URL, file path, or cell reference that you want the hyperlink to point to. It can be an absolute or relative reference.
The [friendly_name] parameter is optional and allows you to specify the text that will be displayed for the hyperlink. If you omit this parameter, Excel will display the link_location as the hyperlink text.
Here is an example of how to use the Hyperlink function:
- =HYPERLINK(“http://www.example.com”, “Example Website”)
This formula will create a hyperlink in the cell, displaying “Example Website” as the clickable text. When the hyperlink is clicked, it will open the website “http://www.example.com”.
You can also use cell references as the link_location parameter:
- =HYPERLINK(A1, A2)
In this example, if cell A1 contains a URL or file path, and A2 contains the desired hyperlink text, the Hyperlink function will create a clickable link using the contents of those cells.
Remember that when using a relative reference, the link_location should be relative to the location of the workbook file. If the file is moved to a different location, the hyperlink may be broken.
Using the Hyperlink function in Excel simplifies the process of creating links in your spreadsheets. It saves time and reduces the chance of errors, making your work more efficient and reliable.
Using the Find and Replace Feature in Excel
Excel is a powerful tool for managing and analyzing data. One of its useful features is the Find and Replace function, which allows you to quickly and easily locate and replace specific values or text within a worksheet. This can be especially helpful when you are working with complex datasets or large amounts of information.
Finding and Replacing Data in Excel
To use the Find and Replace feature in Excel, follow these steps:
- Select the range of cells or the entire worksheet where you want to search for a specific value or text.
- Press the Ctrl + F keys on your keyboard to open the Find and Replace dialog box.
- In the Find tab, type the value or text you want to find in the “Find what” field.
- Click on the Find All button to see a list of all the matching values or text.
- If you want to replace the found values or text with something else, go to the Replace tab.
- Type the replacement value or text in the “Replace with” field.
- Click on the Replace button to replace individual occurrences, or click on the Replace All button to replace all occurrences.
Using Advanced Options
The Find and Replace feature in Excel also offers several advanced options to customize your search. Here are some additional features you can use:
- The Match case option allows you to match the exact case of the text you’re searching for.
- The Find whole words option only finds and replaces entire words, not partial matches.
- The Match entire cell contents option only finds and replaces values that are exact matches for the entire cell contents, rather than partial matches.
- You can use wildcards, such as the asterisk (*) and question mark (?), to find and replace values with variable characters.
By utilizing these advanced options, you can narrow down your search and replacement criteria to achieve more precise results.
Using the Find and Replace feature in Excel can greatly enhance your productivity and efficiency when working with large datasets or complex worksheets. Take advantage of these powerful tools to quickly locate and replace values or text, saving you time and effort in the process.
Using the Excel Power Query Feature
The Excel Power Query feature is a powerful tool that allows you to fetch and manipulate data from various sources, including web pages, databases, and online services. It can help you find links in Excel easily and efficiently. Here are the steps to use the Power Query feature to extract links from your Excel spreadsheet:
Step 1: Open Excel and load the Power Query add-in
First, open Excel and click on the “Data” tab. In the “Get & Transform” section, click on the “Get Data” dropdown menu and select “From File”. Choose the Excel workbook that contains the data with links you want to extract.
Step 2: Transform the data with Power Query
Once the data is loaded into the Power Query editor, you can use various transformations to extract the links. Click on the column header that contains the links, then go to the “Home” tab and choose “Split Column”. Select “By Delimiter” and choose the delimiter that separates the links. This will split the column into multiple columns, each containing a separate link.
Step 3: Filter out non-link values
After splitting the column, you may have non-link values in the extra columns. To filter out these values, click on the column header that contains the links, then go to the “Home” tab and choose “Remove Rows”. Select “Remove Empty” or “Remove Errors” depending on the type of non-link values.
Step 4: Load the extracted links
Once you have refined the data, go to the “Home” tab and click on the “Close & Load” button to load the extracted links into a new worksheet or table. You can also connect the Power Query query to your existing worksheet or table to update the links automatically when the data changes.
By using the Excel Power Query feature, you can easily find links in your Excel spreadsheet and perform various transformations on the data. This can save you a lot of time and effort compared to manually searching for and extracting links. Start using the Power Query feature today to streamline your data extraction process!