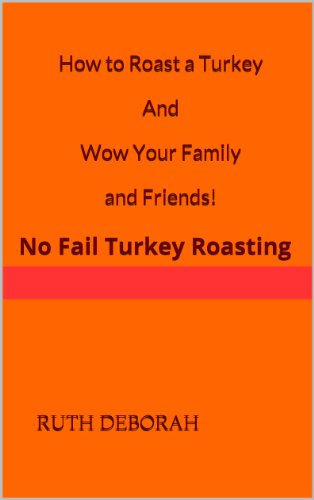How to download apps onto sharp smart tv

Welcome to our step-by-step guide on how to download apps onto your Sharp Smart TV. Sharp Smart TVs are packed with features, and one of the most convenient is the ability to download and install apps. Whether you want to stream movies, play games, or access social media, downloading apps onto your TV allows you to enhance your entertainment experience.
To get started, make sure your Sharp Smart TV is connected to the internet. This can be done either through an Ethernet cable or wirelessly using your home Wi-Fi network. Once your TV is connected, navigate to the home screen by pressing the “Home” button on your remote control.
Next, look for the app store icon on the home screen. It is usually represented by a shopping bag or a square with the letter “A.” Select the app store icon using the arrow buttons on your remote and press the “OK” or “Enter” button to open it. This will take you to the app store where you can browse and download various apps.
When you are in the app store, you can search for specific apps using the search bar or browse through different categories such as “Entertainment,” “Games,” or “Social Networking.” Once you find an app you want to download, highlight it and press the “OK” or “Enter” button. This will open the app’s page where you can read more about it and see screenshots.
If you want to download the app, select the “Download” or “Install” button. Some apps might require you to sign in with your account credentials or accept additional permissions. Follow the prompts on your screen to complete the download and installation process. Once the app is successfully installed, you can find it on the home screen of your Sharp Smart TV.
Now that you know how to download apps onto your Sharp Smart TV, you can explore a wide range of entertainment options right from the comfort of your couch. Stay connected, play games, and enjoy your favorite streaming platforms all on your big screen. Happy app downloading!
Easy Steps to Download Apps onto Your Sharp Smart TV
With a Sharp Smart TV, you can easily expand your entertainment options by downloading apps directly onto your television. Here are the easy steps to download apps onto your Sharp Smart TV:
- First, make sure your Sharp Smart TV is connected to the internet. You can do this by connecting your TV to a Wi-Fi network or using an Ethernet cable.
- Next, turn on your Sharp Smart TV and navigate to the home screen. You can usually do this by pressing the home button on your TV’s remote control.
- On the home screen, select the “Apps” or “Smart Central” option. This will take you to the app store or app store menu.
- In the app store, browse through the available apps or use the search function to find a specific app you want to download. Popular app options may include Netflix, YouTube, Hulu, and Amazon Prime Video.
- Once you’ve found the app you want to download, select it and press the “Install” button. The app will then begin downloading onto your Sharp Smart TV.
- Wait for the app to finish downloading and installing. This may take a few minutes depending on your internet connection speed.
- Once the app is installed, you can open it from the app store menu or find it on your TV’s home screen. Use your TV’s remote control to navigate and interact with the app.
That’s it! You’ve successfully downloaded an app onto your Sharp Smart TV. Enjoy exploring the wide range of entertainment options available to you.
Connecting to the Internet
To download apps onto your Sharp Smart TV, you first need to ensure that the television is connected to the internet. Here are the steps to connect your Sharp Smart TV to the internet:
Step 1: Set up your Wi-Fi
Make sure you have a stable Wi-Fi network available in your home. Follow these steps to set up the Wi-Fi on your TV:
- Using your remote control, press the Menu button.
- Scroll down and select Network Settings.
- Choose the Wi-Fi option and select Network Connection.
- Select the wireless network you want to connect to and enter the password if required.
- Once connected, a confirmation message will appear on the screen.
Step 2: Test the internet connection
In order to download apps, your Sharp Smart TV needs to be connected to a stable internet connection. Follow these steps to test the internet connection:
- Using your remote control, press the Menu button.
- Scroll down and select Network Settings.
- Select Network Status.
- A window will appear showing the internet connection status. Ensure that it shows “Connected”.
- If the connection is not stable, you may need to troubleshoot your internet connection.
Once your Sharp Smart TV is connected to the internet, you can now proceed to download apps and enjoy a wide range of entertainment directly on your television.
Note: The above steps may vary slightly depending on the model of your Sharp Smart TV. Please consult your TV’s user manual for precise instructions.
Downloading Apps on Your Sharp Smart TV
If you own a Sharp Smart TV and want to download apps onto it, you’ll be happy to know that it’s a simple process. Follow the steps below to get started:
- Turn on your Sharp Smart TV and ensure that it is connected to the internet.
- Navigate to the home screen by pressing the “Home” button on your remote control.
- Using the arrow keys on your remote control, scroll to the “Apps” section and select it.
- You will be taken to the Sharp Smart TV app store. Here, you can browse through a wide variety of apps that are compatible with your TV.
- Using the arrow keys, find the app you want to download and select it.
- A window will appear with the app’s information. Click on the “Download” or “Install” button to proceed.
- Wait for the app to finish downloading and installing. This process may take a few minutes.
- Once the app is installed, it will appear on your home screen or in the “Apps” section. You can launch the app by selecting it with your remote control.
That’s it! You have successfully downloaded and installed an app onto your Sharp Smart TV. Enjoy exploring the various apps and enhancing your TV experience.