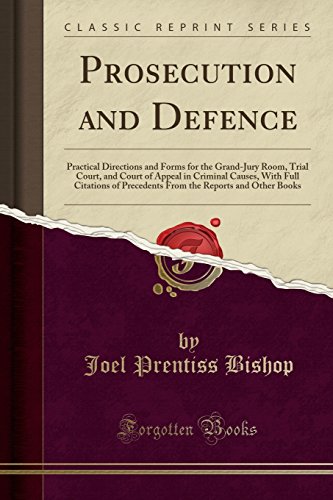How to clear storage on switch

Are you running out of storage space on your Nintendo Switch? Don’t worry, we’ve got you covered. In this article, we’ll guide you through the process of clearing your storage space on your Switch, so you can free up valuable memory for all those awesome games and apps.
Step 1: Delete Unwanted Games and Apps
The first step to clearing storage on your Nintendo Switch is to remove any games or apps that you no longer use or need. Simply navigate to the home menu, locate the game or app you want to delete, and then press the “Options” button. From there, select “Manage Software” and choose “Delete” to permanently remove it from your Switch.
Step 2: Archive Data
If you’re not quite ready to say goodbye to your games and apps, you can choose to archive their data instead. Archiving will remove the game or app from your Switch, but keep its data intact. To archive, follow the same process as in Step 1, but select “Archive” instead of “Delete”. You can always reinstall the game or app at a later time and pick up right where you left off.
Step 3: Clear Cache
In addition to deleting or archiving games and apps, clearing your cache can also help free up storage space on your Nintendo Switch. To clear the cache, simply go to the System Settings, scroll down to “Data Management”, choose “Manage Saved Data” and then select “Clear Cache”. This will remove any unnecessary files and data that may be clogging up your storage.
By following these simple steps, you can easily clear up storage space on your Nintendo Switch and keep it running smoothly. Now you’re ready to download and enjoy all the latest games and apps without worrying about storage limitations. Happy gaming!
Free up space on your switch
Running out of storage space on your Nintendo Switch can be frustrating, especially when you want to download new games or updates. Fortunately, there are several ways you can free up space on your switch and continue enjoying your gaming experience. Here are a few tips:
1. Archive games: If you have finished playing certain games, you can archive them instead of keeping them installed. Archiving a game allows you to retain your save data while freeing up storage space. To archive a game, go to the “Home” menu, select the game, press the “+” button, and choose “Archive Software.”
2. Delete unnecessary screenshots and videos: Screenshots and videos take up storage space on your switch. Go through your capture gallery and delete any unnecessary screenshots or videos that you no longer need. This will help free up space for new captures.
3. Manage your game data: Some games have multiple data files, such as updates and downloadable content. To free up space, you can delete unnecessary update data or unused DLC. To do this, go to the “System Settings” menu, select “Data Management,” and choose the game you want to manage.
4. Use a microSD card: If you frequently run out of storage space, consider using a microSD card to expand your switch’s storage capacity. Compatible microSD cards can be inserted into the card slot located behind the Switch’s kickstand. Once inserted, you can move existing games and data to the microSD card to free up space on your switch’s internal storage.
5. Delete unused games: If you have games on your switch that you no longer play, consider deleting them to free up storage space. Deleting a game will remove the game and its associated save data from your switch’s storage. To delete a game, go to the “Home” menu, select the game, press the “+” button, and choose “Manage Software,” then select “Delete Software.”
By following these tips, you can effectively free up space on your switch and ensure a smooth gaming experience. It’s always a good idea to periodically check your storage space and manage it accordingly to avoid running out of space when you want to download new games or updates.
Delete unnecessary games and apps
If you find that your Nintendo Switch storage is running out of space, one of the easiest ways to clear up some room is to delete unnecessary games and apps that you no longer use. By doing this, you can free up valuable space on your console for more games or updates.
To delete a game or app on your Nintendo Switch, follow these steps:
- From the main menu, navigate to the game or app you want to delete.
- Highlight the game or app and press the A button.
- Select the Delete option.
- Confirm your selection by pressing the A button again.
Once you’ve deleted a game or app, it will no longer take up storage space on your Nintendo Switch. However, keep in mind that any saved data for that game or app will also be permanently deleted. If you want to keep your saved data, make sure to back it up using the Nintendo Switch Online cloud save feature before deleting the game or app.
By regularly deleting unnecessary games and apps, you can ensure that your Nintendo Switch has enough storage space for all the games and apps you truly enjoy.
Clear temporary files and cache
In order to clear storage on your Switch and free up valuable space, it is important to regularly clear temporary files and cache. These files can take up a significant amount of storage, causing your device to run slower and potentially impacting its performance.
How to clear temporary files on your Switch
To clear temporary files on your Switch, follow these steps:
- Go to the Home menu and select “System Settings”.
- Scroll down and select “Data Management”.
- Select “Quick Archive” to quickly delete multiple software data or “Save Data” to delete individual game data.
- Choose the specific game data you want to delete and select “Delete” to confirm.
By clearing temporary files, you can reclaim storage space on your Switch and ensure smoother operation.
How to clear cache on your Switch
To clear cache on your Switch, you can follow these steps:
- Go to the Home menu and select “System Settings”.
- Scroll down and select “Internet”.
- Select “Play Activity” and then choose the user profile for which you want to clear cache.
- Select “Delete Play Activity” to clear the temporary cache associated with your profile.
Different apps and games may also have their own cache that can be cleared from within their settings menus. If you’re experiencing issues with specific apps, it’s a good idea to check their individual settings for cache-clearing options.
Clearing cache regularly can improve the performance of apps and games on your Switch and help free up additional storage space.
Overall, clearing temporary files and cache is a simple but effective way to clear storage on your Switch, improve performance, and create more space for your favorite games and apps.
Move data to a microSD card
If you are running out of storage space on your Nintendo Switch, one solution is to transfer your data to a microSD card. This will allow you to free up space on the internal storage of your console and continue downloading games and updates.
Check for a microSD card slot
Before proceeding, make sure your Nintendo Switch has a microSD card slot. If it does not, you will need to purchase an external adapter to connect a memory card to your console.
Step-by-step guide
1. Power off your Nintendo Switch and remove the back cover of the console.
2. Insert the microSD card into the designated slot.
3. Power on your Nintendo Switch.
4. On the main menu, navigate to “System Settings” using the D-Pad and press the “A” button to select it.
5. Scroll down and select “Data Management” from the menu.
6. Choose “Manage Software”.
7. Select the game or application you want to move to the microSD card.
8. Choose “Move Data” and then select “OK” to confirm.
9. Wait for the transfer to complete. The time it takes will depend on the size of the game or application.
10. Repeat steps 7-9 for any additional games or applications you want to move to the microSD card.
11. Once all the data has been moved, you can safely remove the microSD card and reattach the back cover of your Nintendo Switch.
By following these steps, you will be able to move your data to a microSD card and free up valuable storage space on your Nintendo Switch. Remember to keep track of which games or applications are stored on the microSD card, as you will need to have it inserted whenever you want to access that data on your console.
Factory Reset Your Switch
If you want to clear all the storage on your Switch and start fresh, performing a factory reset is the way to go. A factory reset will erase all data, including games, saves, and settings from your device, so make sure to back up anything important before proceeding.
To factory reset your Switch, follow these steps:
- Power on your Switch and go to the home screen.
- Select “System Settings” from the menu.
- Scroll down and choose “System.”
- Scroll down again and select “Formatting Options.”
- Choose “Initialize Console.”
- Read the caution message and select “Next.”
- Confirm that you want to initialize the console by selecting “Initialize.”
- Wait for the process to complete. Your Switch will restart when it’s done.
After the factory reset, you’ll need to set up your Switch again, just like when you first got it. This includes selecting a language, connecting to the internet, and signing in to your Nintendo Account. Remember to login and redownload any games or content you want to have on your device.
Note: A factory reset should only be done if you are experiencing serious issues with your Switch or if you are selling or giving it away. In most cases, clearing storage by deleting unnecessary data or uninstalling games is sufficient to free up space on your device.
Hopefully, this guide has helped you in understanding how to factory reset your Switch and clear all storage.