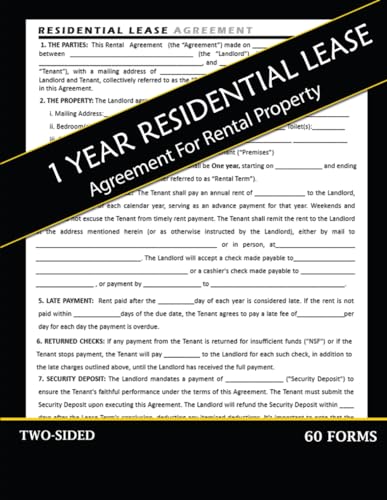How to clear cache on lg smart tv

If you own an LG Smart TV, you may have noticed that it can sometimes start to slow down or experience performance issues over time. This can be particularly frustrating when you’re trying to stream your favorite shows or movies. One common solution to this problem is to clear the cache on your LG Smart TV.
Caching is the process by which your TV stores temporary data from websites and applications. While caching can improve the speed and efficiency of your Smart TV, it can also lead to the accumulation of unnecessary files, which can slow down the device. Clearing the cache can help to free up space and improve the overall performance of your LG Smart TV.
To clear the cache on your LG Smart TV, start by accessing the settings menu. This can usually be done by pressing the home button on your remote control and then navigating to the settings option. Once you’re in the settings menu, look for an option related to storage or memory.
Within the storage or memory settings, you should see an option to clear the cache. Select this option and follow the prompts to clear the cache on your LG Smart TV. Keep in mind that clearing the cache may temporarily sign you out of any applications or websites that you have logged into, so be prepared to re-enter your credentials after clearing the cache.
In addition to clearing the cache, you may also want to consider uninstalling any unnecessary applications or deleting any unused data to further improve the performance of your LG Smart TV. By regularly maintaining and optimizing your Smart TV, you can ensure that you have the best streaming experience possible.
Clear the Cache on LG Smart TV: A Step-by-Step Guide
Is your LG Smart TV showing signs of sluggish performance or experiencing issues with buffering? The problem could be with the cache, which stores temporary data and can become overloaded over time. To improve the performance of your LG Smart TV, it’s important to clear the cache regularly.
Before You Begin:
Before clearing the cache on your LG Smart TV, make sure you save any important data and backup any settings or apps you wish to preserve. Clearing the cache will remove all temporary data stored by your TV, which may include login credentials and personalized settings.
How to Clear the Cache:
To clear the cache on your LG Smart TV, follow these simple steps:
- Turn on your LG Smart TV and navigate to the home screen.
- Using your TV remote, press the “Settings” button.
- Scroll down and select “Advanced Settings.”
- From the “Advanced Settings” menu, select “General.”
- Next, choose “Storage & Reset.”
- Select “Cache Partition.”
- Click on “Clear Cache.”
- A confirmation message will appear on the screen. Click “OK” to proceed.
Once the cache has been cleared, your LG Smart TV will restart automatically. This process may take a few minutes. After the restart, you should notice improved performance and a smoother user experience.
Additional Tips:
Here are a few additional tips to keep your LG Smart TV running smoothly:
- Regularly update your LG Smart TV software to ensure you have the latest features and bug fixes.
- Limit the number of background apps running on your TV to free up system resources.
- Avoid installing unnecessary apps or widgets that may consume additional resources.
- Consider using a wired connection instead of Wi-Fi to improve streaming performance.
- If you experience persistent issues, you may need to perform a factory reset. However, note that this process will erase all data and settings on your TV.
By following these steps and tips, you can keep your LG Smart TV running smoothly and enjoy a seamless entertainment experience.
Why Clearing the Cache on Your LG Smart TV is Important
When you use your LG Smart TV to browse the internet or use various applications, it creates temporary files known as cache. While the cache is designed to improve performance by storing frequently accessed data, over time it can become bloated or corrupted. This can result in slower response times, freezing, or even crashing of your LG Smart TV.
Improves Performance
Clearing the cache on your LG Smart TV can significantly improve its performance. Regularly clearing the cache removes unnecessary data and frees up space, allowing the TV to operate more efficiently. By doing so, you can experience faster loading times, smoother navigation, and a more seamless overall viewing experience.
Resolves Common Issues
Clearing the cache can also help resolve common issues that may occur on your LG Smart TV. Oftentimes, a clogged or corrupted cache can result in buffering issues, app crashes, freezes, or even error messages. By clearing the cache, you can eliminate these issues and ensure that your TV functions properly.
Note: Clearing the cache does not delete any personal data, such as saved passwords or downloaded apps. It only removes temporary data stored in the cache.
To clear the cache on your LG Smart TV, follow these simple steps:
- Turn on your LG Smart TV.
- Press the Settings button on your remote control.
- Navigate to the All Settings option and press OK.
- Scroll down to the General section.
- Select the Storage & Reset option.
- Select the Manage Storage option.
- Choose the app or browser for which you want to clear the cache.
- Select the Clear Cache option.
- Confirm your decision by selecting OK.
By regularly clearing the cache on your LG Smart TV, you can ensure optimal performance and resolve any potential issues. Maintaining a clean and efficient cache can help enhance your overall viewing experience and prolong the life of your TV.
How to Clear Cache on LG Smart TV Using the Settings Menu
If you’re experiencing slow performance or issues with your LG Smart TV, clearing the cache can often help. Here’s a step-by-step guide to do it using the settings menu:
- Turn on your LG Smart TV and navigate to the home screen.
- Using the remote control, click on the settings icon, which looks like a gear.
- In the settings menu, scroll down and select “General”.
- Next, scroll down and click on “Additional Settings”.
- From the additional settings menu, select “Storage & reset”.
- Now, click on “Internal storage”.
- You’ll see a list of options. Find “Cache” and click on it.
- After clicking on “Cache”, a confirmation message will appear. Click on “OK” to clear the cache.
- Wait for a few moments for the cache to clear, and then restart your LG Smart TV.
Once your TV restarts, the cache should be cleared, leading to improved performance.
Note: Clearing the cache may temporarily log you out from certain apps or websites, but you can simply log back in once the cache is cleared.
Alternative Method: Clear Cache on LG Smart TV Using the Browser
If you’re unable to clear the cache on your LG Smart TV using the traditional settings, you can try using the built-in web browser on your TV to clear the cache. Here’s how:
- Start by launching the browser application on your LG Smart TV. You can usually find it in the app menu or the home screen.
- Once the browser is open, navigate to the browser settings. Look for a menu or options button, which is usually in the form of three dots arranged vertically or horizontally.
- In the browser settings, scroll down and look for the “Privacy” or “Security” section.
- Within the privacy or security settings, find the option to clear the cache. It may be labeled as “Clear browsing data”, “Clear history”, or similar.
- Select the cache clearing option and confirm your action when prompted.
- The browser will then proceed to clear the cache, which may take a few seconds or minutes depending on the amount of data stored.
- Once the cache is cleared, you can close the browser or continue using it as needed.
Note that clearing the cache using the browser may only clear the cache for the browser application itself and not for other apps on your LG Smart TV. If you’re experiencing cache-related issues with specific apps, it’s recommended to check if those apps have their own cache clearing options within their settings.
Clearing the cache on your LG Smart TV using the browser can help improve its overall performance and resolve any issues caused by cached data. It’s a quick and easy alternative method to ensure your TV runs smoothly.
Troubleshooting: If Clearing the Cache Doesn’t Solve the Issue
If clearing the cache on your LG Smart TV does not solve the problem you are facing, here are some additional troubleshooting steps you can try:
- Restart the TV: Sometimes a simple restart can resolve minor software issues. Remove the power plug from the TV and wait for at least 10 seconds before reconnecting it and turning the TV back on.
- Check for firmware updates: Outdated system software can cause various issues. Go to the LG support website and check if there are any available firmware updates for your TV model. If there are, follow the instructions provided to update the firmware.
- Reset the TV to factory settings: If the problem persists, you can try resetting the TV to its factory settings. Keep in mind that this will erase any personal settings or installed apps, so make sure to backup any important data before proceeding with the reset. To reset the TV, go to the Settings menu, select General, and then choose Reset to Initial Settings.
- Contact LG support: If none of the above steps work, it may be a more complex issue that requires assistance from LG support. Contact their customer service or visit their support website for further instructions.
By following these troubleshooting steps, you should be able to effectively address any issues you are experiencing on your LG Smart TV.