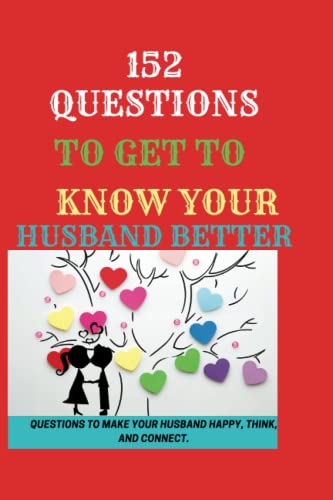How to change author in word

When working on a document in Microsoft Word, you may find it necessary to change the author information. This can be useful in a variety of situations, such as when collaborating with others or when submitting a document for publication. Fortunately, Word makes it easy to change the author information with just a few simple steps.
To change the author in Word, you will need to access the document’s properties. Begin by opening the document in Word and navigating to the “File” tab. From there, select “Info” and locate the “Properties” section. Here you will find an option to edit the document properties, including the author information.
Once you have located the document properties, select the “Author” field and enter the desired author name. You may also have the option to add additional author information, such as an organization affiliation or contact details. Simply type in the desired information and then save the changes to update the author information for the document.
It is important to note that changing the author information in Word will only affect the information stored within the document itself. It will not update the author information associated with your Microsoft account or any other documents you may have created. To ensure consistency, be sure to update the author information for any related documents or accounts as necessary.
By following these simple steps, you can easily change the author information in Microsoft Word. Whether you are collaborating on a document or preparing it for submission, updating the author information can help ensure proper credit and a professional presentation.
Changing author in Word: A step-by-step guide
When working on a document in Microsoft Word, it’s important to have the correct author information attributed to it. Fortunately, changing the author in Word is a relatively straightforward process. Follow the step-by-step guide below to ensure you have the accurate author information associated with your document.
Step 1: Open the Word document
Begin by opening the Word document which you intend to change the author information for. You can do this by locating the file on your computer and double-clicking to open it.
Step 2: Go to the ‘File’ tab
Once your document is open, click on the ‘File’ tab located in the top-left corner of the Word window. This will open a dropdown menu.
Step 3: Access the ‘Properties’ menu
In the ‘File’ tab menu, select ‘Info’ from the options provided. Then, click on the ‘Properties’ button found towards the right-hand side of the menu. This will open the ‘Document Properties’ dropdown menu.
Step 4: Change the author name
Within the ‘Document Properties’ dropdown menu, locate the ‘Author’ field. Click on the current author name and delete it. Enter the new author name you wish to attribute to the document.
Step 5: Save the changes
Once you have entered the desired author name, click on the ‘Save’ button located at the bottom-right corner of the ‘Document Properties’ dropdown menu. This will save the changes you made to the author information.
Congratulations! You have successfully changed the author in your Word document. Remember to save your document regularly to preserve these changes.
| Step | Action |
|---|---|
| Step 1 | Open the Word document |
| Step 2 | Go to the ‘File’ tab |
| Step 3 | Access the ‘Properties’ menu |
| Step 4 | Change the author name |
| Step 5 | Save the changes |
Simple Steps to Replace the Author in Word Documents
Microsoft Word is widely used for creating and editing documents, and it allows you to specify the author of the document. However, there may be situations where you need to change or replace the author’s name with a different one. Whether you want to change it due to an error or update the author information, here are simple steps to replace the author in Word documents.
- Open the Word document in which you want to change the author’s name.
- Navigate to the “File” tab in the top-left corner of the Word window.
- Select the “Info” option from the left-hand side menu.
- On the right-hand side, you will see the “Properties” section. Click on the dropdown arrow next to it.
- Choose the “Show Document Panel” option.
- A panel will appear on the right-hand side of the window. In this panel, you will see various document properties.
- Find the “Author” field and click on it to select it.
- Delete the existing author’s name and enter the new author’s name.
- Once you have entered the new author’s name, click outside of the author field to save the changes.
- After making the changes, you can close the document panel by clicking on the small “x” icon in the top-right corner of the panel.
- Finally, remember to save your document by clicking on the “Save” or “Save As” option in the “File” tab.
By following these simple steps, you can easily replace the author in Word documents. Whether it’s for correcting an error or updating the author information, being able to change the author ensures that your document contains accurate and up-to-date information.

![[(Creating Research and Scientific Documents Using Microsoft Word )] [Author: Alexander Mamishev] [Nov-2013]](https://m.media-amazon.com/images/I/51psdOM2MML._SS520_.jpg)
![[(The Word of a Prince: A Life of Elizabeth I from Contemporary Documents)] [Author: Maria Perry] published on (August, 1999)](https://m.media-amazon.com/images/I/51KX2i45i3L._SS520_.jpg)