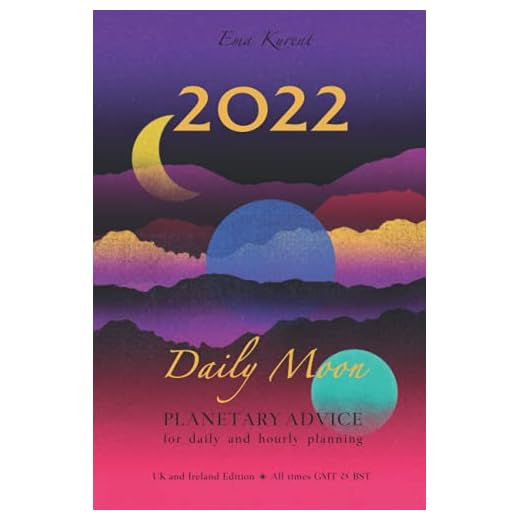How to add two time zones in outlook calendar

Outlook calendar is an essential tool for managing your schedule and ensuring that you stay on top of your appointments and meetings. One useful feature of Outlook is the ability to add multiple time zones to your calendar, which can be especially beneficial if you frequently work with colleagues or clients in different parts of the world.
Adding two time zones to your Outlook calendar is a simple process that can be done in just a few steps. By doing so, you can easily compare the time in different locations and avoid any confusion about meeting times or deadlines.
To add two time zones in Outlook calendar, start by opening Outlook and navigating to the calendar view. Then, click on the “File” tab in the top left corner of the screen, followed by “Options” and “Calendar”.
In the Calendar options menu, scroll down to the “Time zones” section and check the box that says “Show a second time zone”. You can then choose the time zone you want to add from the drop-down menu. You also have the option to enter a label for the second time zone to make it easier to identify.
Once you’ve selected the second time zone, click “OK” to save your changes. You will now see both time zones displayed in your Outlook calendar view, making it easy to keep track of the time difference between locations. You can also customize further by adjusting the time scale or choosing to display a third time zone if needed.
With two time zones added to your Outlook calendar, you can effectively manage your schedule and ensure that you never miss an important appointment or deadline, no matter where in the world you’re working.
How to Add Two Time Zones in Outlook Calendar
Keeping track of different time zones can be a hectic task, especially if you need to coordinate with people in multiple locations. Fortunately, Microsoft Outlook provides a convenient feature that allows you to add multiple time zones to your calendar, making it easier to schedule and plan meetings across different locations. Here’s how you can add two time zones in your Outlook calendar:
Step 1: Open Outlook and Access Your Calendar
Launch Microsoft Outlook and navigate to the Calendar section by clicking on the Calendar icon in the bottom navigation pane.
Step 2: Select Time Zone Settings
In the Outlook Calendar, go to the Menu bar and click on the “File” tab. From the drop-down menu, choose “Options” and then click on “Calendar” in the left-hand sidebar.
In the Calendar options, scroll down and find the section titled “Time Zones.” Click on the “Time Zones” button to open the Time Zone settings window.
Step 3: Add the First Time Zone
In the Time Zone settings window, click on the “Show a second time zone” checkbox. This will enable the option to add a second time zone to your calendar.
In the first drop-down menu, select the primary time zone that you want to appear on your calendar. This will be the time zone you are mostly associated with.
Then, in the second drop-down menu, select the additional time zone that you want to include in your calendar. This will be the second time zone that you want to be displayed.
Click on the “OK” button to save your changes and add the two time zones to your Outlook calendar.
Step 4: Verify Changes
Go back to your Outlook calendar and navigate to the desired date or event. You will now see both time zones displayed in the time slots of the calendar view.
Note: It’s important to remember that the second time zone will always be displayed as a reference and won’t sync with your primary time zone changes. This means that any changes made to your primary time zone will not affect the second time zone.
Adding two time zones to your Outlook calendar can help you stay organized and efficiently plan meetings or appointments across different time zones. By following these simple steps, you can easily manage your schedules and avoid any confusion regarding time differences.
Step-by-step guide for adding multiple time zones in Outlook calendar
If you frequently work with people in different time zones, it can be helpful to have multiple time zones displayed on your Outlook calendar. This feature allows you to quickly see the time in different locations and avoid scheduling conflicts. Follow the steps below to add multiple time zones to your Outlook calendar:
- Launch Microsoft Outlook and open your calendar.
- In the top navigation bar, click on the “File” tab and select “Options”.
- A new window will appear. Click on “Calendar” in the left-hand navigation menu.
- Scroll down to the “Time zones” section and check the box that says “Show a second time zone”.
- A new set of options will appear. In the first drop-down menu, select the time zone you currently reside in.
- In the second drop-down menu, select the additional time zone you want to add to your calendar.
- Check the box that says “Show a third time zone” if you want to add another time zone.
- Click “OK” to save your changes.
Once you’ve followed these steps, you’ll see the additional time zone(s) displayed on your Outlook calendar. You can easily switch between time zones by clicking on the drop-down arrow next to the current time zone display on your calendar.
Adding multiple time zones to your Outlook calendar can help you stay organized and avoid confusion when scheduling meetings or appointments with people in different locations. Take advantage of this feature to streamline your work and manage your time more effectively.
Benefits of adding multiple time zones in Outlook calendar
The ability to add multiple time zones to your Outlook calendar can bring several benefits and make managing your schedule much more efficient. Here are some advantages of adding multiple time zones:
1. Global coordination
If you work with colleagues or clients in different time zones around the world, adding multiple time zones to your Outlook calendar allows you to easily see when everyone is available for meetings or collaborations. This feature eliminates the need for manual calculations or time zone converters, saving you time and avoiding scheduling conflicts.
2. Travel planning
If you frequently travel to different time zones, having the ability to add multiple time zones to your Outlook calendar helps you plan your trips effectively. You can easily see the local time at your destination and compare it to your home time zone, allowing you to schedule appointments, flights, and meetings accordingly.
3. Increased productivity
By adding multiple time zones to your Outlook calendar, you can better manage your time across different locations. This feature enables you to allocate specific time slots for tasks or meetings in different time zones, helping you optimize your productivity and avoid overlapping commitments.
4. Clear communication
When collaborating with colleagues or partners in different time zones, having multiple time zones displayed in your Outlook calendar improves communication and reduces misunderstandings. You can easily determine the best time to reach out to someone and ensure that everyone is on the same page, regardless of their location.
Overall, adding multiple time zones to your Outlook calendar enhances your scheduling capabilities, promotes efficient global coordination, and enables better communication across different time zones.
Tips for managing multiple time zones in Outlook calendar
Managing multiple time zones in Outlook calendar can be a challenge, especially if you have clients or team members located in different regions. However, with a few tips and tricks, you can effectively manage your time and stay organized across different time zones.
1. Set up additional time zones
To begin, make sure you have set up the additional time zones in Outlook calendar. This allows you to easily view and compare the time differences between different locations. To add a new time zone, go to the File menu, select Options, and then click on Calendar. Under the Time Zones section, you can add, remove, or modify the time zones according to your needs.
2. Use the world clock feature
Utilize the world clock feature in Outlook calendar to keep track of different time zones. You can add the world clock to your calendar view, which will display the current time in different locations. This allows you to quickly see the times in different time zones and helps you avoid confusion or scheduling conflicts.
3. Mark important events with reminders
To stay on top of important events and meetings across multiple time zones, it’s helpful to set reminders. This ensures that you are aware of the upcoming events and can adjust your schedule accordingly. When creating an event in Outlook calendar, make sure to set a reminder that will notify you in advance based on the specific time zone of the event.
4. Schedule meetings with time zone compatibility
When scheduling meetings with participants from different time zones, it’s important to consider the time differences. Outlook calendar offers a time zone feature that allows you to specify the time zone for each participant. By setting the time zone for each attendee, Outlook will automatically adjust the meeting time based on their respective time zones, helping to avoid confusion or conflicts.
By following these tips, you can effectively manage multiple time zones in Outlook calendar and ensure that you never miss an important event or meeting. With the right configuration and organization, you can stay on top of your schedule regardless of the time differences between locations.