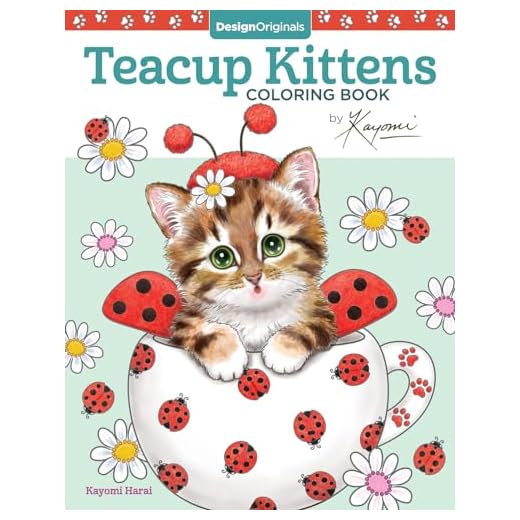How to add bleed in photoshop

If you’re a graphic designer or a print professional, you’ve probably come across the term “bleed” in your work. Bleed is an essential part of the printing process, and it ensures that your designs look seamless and professional once they are printed and finished.
Adding bleed to your design is an important step to take before sending it off to the printer, as it allows for any discrepancies in the cutting process. Without bleed, your printed materials may have small white lines or gaps around the edges, which can make them look unpolished and unprofessional.
To add bleed to your design in Photoshop, simply follow these steps:
Step 1:
Open your project in Photoshop and make sure you have the correct document size and resolution set up.
TIP: It’s generally recommended to work with a resolution of 300 pixels per inch (PPI) for print materials.
Step 2:
Go to “Image” in the top menu and select “Canvas Size.” This will open a new window where you can adjust the canvas size.
TIP: It’s a good idea to check with your printer beforehand to determine the amount of bleed they require.
Step 3:
In the “Canvas Size” window, increase both the width and height of your canvas by the amount of bleed you want to add. For example, if your bleed requirement is 0.125 inches on all sides, increase the width and height by 0.25 inches each (0.125 inches on both sides).
Step 4:
Under the “Anchor” section, select the center square in order to expand your canvas equally on all sides.
Step 5:
Enable the “Relative” checkbox to ensure that your canvas size changes are relative to the current dimensions. This will keep the proportions of your design intact.
Step 6:
Click “OK” to apply the changes and add bleed to your design.
Once you have added bleed to your design, make sure to extend any background colors or images that are intended to bleed off the edges. This will ensure that there are no white gaps or lines after the printing and cutting process.
Now you’re ready to send your finalized design file with bleed to the printer and confidently create professional-looking printed materials!
Understanding the concept of bleed in Photoshop
When it comes to graphic design and print production, understanding the concept of bleed is crucial. Bleed refers to the portion of a design that extends outside the finished size of the product. It ensures that when the design is printed and trimmed, there are no white edges or borders.
Why is bleed important?
Bleed is important because it allows printers to account for small shifts in the printing and cutting processes. Without bleed, there is a possibility that the design may end up with unsightly white edges or borders, resulting in an unprofessional looking final product. By adding bleed, you ensure that your design extends to the expected edges of the print, maintaining a seamless appearance.
How to add bleed in Photoshop
To add bleed in Photoshop, follow these steps:
- Open your design file in Photoshop.
- Go to “Image” in the menu bar, then click on “Canvas Size”.
- In the dialog box that appears, add the desired bleed value in the “Width” and “Height” fields. It is recommended to use a bleed value of at least 0.125 inches or 3mm.
- Make sure the anchor point is set to the center square to evenly distribute the bleed on all sides of the design.
- Click “OK” to apply the changes.
- Extend your design elements, such as the background or images, to the newly added bleed area by using the crop tool.
It is essential to note that bleed is typically requested by the print provider, so it is important to check their specific requirements before adding bleed to your design. Additionally, remember to save your design file with bleed as a separate file, as the original file without bleed might be needed for other purposes.
By understanding and correctly implementing bleed in your designs, you can ensure that your final printed products have a professional and polished look, free from any unwanted white edges or borders. It is a small but essential step that can make a big difference in the quality of your printed materials.
What is bleed and why is it important
Bleed refers to the area that extends beyond the edges of a printed design. It is necessary to add bleed to ensure that when the design gets trimmed, there are no white edges or borders.
When a design is printed, the cutting process may not be 100% accurate, and there might be slight variations in the placement of the blade. Without bleed, if the cutting is slightly off, it will result in undesired white edges showing up on the final product.
By adding bleed, the printer has some extra space to work with during the cutting process. It allows for any minor inaccuracies, ensuring that the design extends all the way to the edge and there are no unwanted borders.
In print production, the standard bleed size is typically 3mm or 1/8 of an inch. However, the specific requirements may vary depending on the printing company or project.
Adding bleed to your design is essential to ensure a professional and polished final result. The absence of bleed can make a design appear amateur and unattractive, while the addition of bleed gives it a clean and seamless look.
In summary, bleed is important because it eliminates the risk of white edges or borders appearing on the final printed design. It allows for a more accurate cutting process and results in a professional and polished finished product.
b) How bleed is used in various design projects
Bleed is an essential concept in graphic design, used to ensure that there are no rough edges or borders in the final printed product. By extending the design elements beyond the trimmed edge of the paper or canvas, bleed allows for variations in the printing and cutting process, preventing the appearance of white lines or borders.
Print design: In printed materials like business cards, posters, and brochures, bleed plays a crucial role. Designers typically include bleed in their projects by extending background colors, images, patterns, and other design elements beyond the trim edge. This ensures that even if the cutting is slightly off, there won’t be any visible white space along the edges.
Magazines and newspapers: Bleed is also commonly used in magazine and newspaper layouts. With bleed, designers can create impactful full-page images or graphics that extend beyond the pages’ edges. This creates a visually stunning effect that engages the reader and adds a professional touch to the overall layout.
Web design: Although bleed is primarily associated with print design, it can also be relevant in web design. On websites, designers often use features like parallax scrolling or oversized images that extend beyond the visible browser windows. By applying bleed techniques, designers ensure that these overspilling images don’t abruptly cut off and seamlessly blend with the rest of the website’s elements.
Packaging: Bleed is vital in packaging design. When creating packaging for products like boxes or labels, designers need to consider how the design will look once it’s printed, cut, and assembled. By extending the background colors or patterns beyond the edges, designers account for any potential misalignment during printing and cutting, resulting in a polished and professional appearance.
Overall, bleed is an essential consideration in various design projects, ensuring that the final product looks precisely as intended. Whether it’s for print or web design, bleed allows designers to create visually appealing and seamless designs without any visible borders or rough edges.
Adding bleed to your Photoshop document
When setting up your print document in Photoshop, it is crucial to include bleed. Bleed is extra space that extends beyond the boundaries of your design to prevent any white edges when the document is trimmed.
To add bleed to your Photoshop document, follow these steps:
- Create a new document: Open Photoshop and go to File > New. Specify the desired width, height, and resolution for your document.
- Add extra space for bleed: In the “Bleed” section, enter the desired amount of bleed. For print projects, a common value is 1/8 of an inch or 3mm. Photoshop will automatically extend your canvas to include the bleed area.
- Design within the safe zone: Keep important elements within the safe zone, which is located within the document boundaries. Anything outside this zone may be trimmed off during the printing process.
- Export your file: Once you finish designing your document, go to File > Save As. Choose the appropriate file format, such as PDF or TIFF, and click Save. Make sure to check the “Include Bleed” option, if available, to ensure the bleed area is included in the final file.
- Review your file: Open the exported file using an image viewer or drafting software that can display guides. Make sure the bleed extends beyond the document borders and there are no white edges.
By following these steps, you can ensure that your print project has the necessary bleed to avoid any white edges and achieve professional results.
a) Opening and setting up your document
Before you can start adding bleed to your document in Photoshop, you need to ensure that your document is correctly set up from the beginning. Follow these steps:
- Open Photoshop: Launch Adobe Photoshop on your computer. If you don’t have it installed, you can download it from Adobe’s website and install it on your computer.
- Create a new document: Go to the “File” menu and select “New” to create a new document. Alternatively, you can use the keyboard shortcut Ctrl+N (Windows) or Command+N (Mac).
- Set the dimensions: In the “New Document” window, enter the desired dimensions for your document. These dimensions should match your printing requirements or the final size of the design you want to create.
- Set the resolution: Set the resolution of your document. This should typically be set to a minimum of 300 pixels per inch (PPI) for high-quality print output. If you’re creating the document for web use only, you can set the resolution to 72 PPI.
- Select the color mode: Choose the appropriate color mode for your document. For standard printing purposes, select “CMYK Color” mode. If you’ll only be using the design for the web, you can select “RGB Color” mode.
- Add bleed: To add bleed, increase the dimensions of your document by a specific amount to account for any part of the design that may be trimmed during the printing process. The typical bleed requirement is 0.125 inches or 3mm on all sides of the document.
- Set the background contents: Choose a background color or leave it as transparent depending on your requirements. This step is optional and can be skipped if you prefer to have no background color.
- Click “Create”: Once you have entered all the necessary details, click the “Create” button to create your document with the specified settings.
Congratulations! You have successfully opened and set up your document in Photoshop. Now you’re ready to add bleed and start designing your project.
Adding bleed guidelines to your Photoshop canvas
To add bleed guidelines to your Photoshop canvas, follow these simple steps:
- Open your Photoshop project and ensure that the correct document is active.
- From the top menu, select the “View” option, and then choose “New Guide…”
- In the “New Guide” dialog box, set the Orientation to “Horizontal” and enter the desired value for the bleed measurement. For example, if your print specifications require a 1/8 inch bleed, enter 0.125 inches.
- Click on the “OK” button to apply the horizontal guideline to your canvas.
- Repeat steps 2-4, but this time choose “Vertical” orientation instead of “Horizontal”.
- Once you have added both the horizontal and vertical guidelines, you will have defined your bleed area.
- To visualize the bleed area in your canvas, navigate again to the “View” option at the top menu, select “Extras”, and make sure that “Show” is checked. This will display the bleed guidelines as lines on your canvas.
Now that you have successfully added bleed guidelines to your Photoshop canvas, make sure to extend any images, background colors, or designs beyond these lines to ensure that there is no visible white space around the edges after printing and trimming.