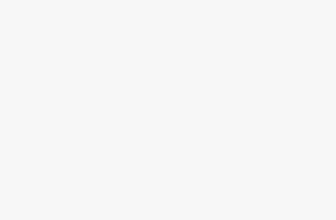How long does it take to reset a pc

Resetting a PC can be a time-consuming process depending on various factors. It is crucial to understand what a PC reset entails before delving into the time frame it may take. When you reset your PC, you are essentially restoring it to its original state, erasing all files, programs, and settings you have added or modified.
The duration of a PC reset depends on several factors:
1. Hardware specifications: The speed and capabilities of your computer’s hardware, including the processor, memory, and storage, can significantly impact the reset time. A more powerful PC will usually complete the reset process faster.
2. Data size and disk usage: The amount of data stored on your PC and how much of the disk space is utilized can influence the time taken for a reset. If you have a large number of files, applications, or programs, it may take longer to reset your PC.
3. Type of reset: There are different types of PC resets available, such as a simple reset that only removes apps and settings or a full reset that wipes everything. The type of reset you choose will determine the duration, with a full reset usually taking more time.
4. Computer performance: The overall performance of your PC, including any ongoing background tasks or system issues, can impact the reset time. If your computer is struggling with performance issues, the reset process may take longer.
While there isn’t an exact timeframe for resetting a PC, it can usually take anywhere from a few minutes to a few hours. It’s important to note that resetting a PC should only be done after considering and backing up any essential files or documents, as the process erases everything on the computer.
How to Reset a PC and How Long It Takes to Do It
When you are experiencing issues with your PC or simply want to start fresh, resetting your PC can be a useful solution. Resetting your PC reinstalls Windows, removes all of your files, and takes your system back to its default settings. Here are the steps to reset your PC:
Step 1: Backup Your Files
Before resetting your PC, it is important to back up any important files and data. This can be done by saving your documents, photos, videos, and other important files to an external storage device or uploading them to a cloud storage service.
Step 2: Open the Settings Menu
To begin the reset process, open the “Settings” menu by clicking on the Start button, then selecting the “Settings” cog icon. You can also press the “Windows key + I” to open the Settings menu directly.
Step 3: Choose “Update & Security”
Once in the “Settings” menu, click on the “Update & Security” option.
Step 4: Select “Recovery” Tab
In the “Update & Security” menu, select the “Recovery” tab from the left sidebar.
Step 5: Click on “Get Started” under “Reset this PC”
In the “Recovery” tab, you will find the “Reset this PC” section. Click on the “Get Started” button to initiate the reset process.
Step 6: Choose Reset Option
You will be prompted to choose from two reset options: “Keep my files” or “Remove everything.” If you want to keep your personal files, select the “Keep my files” option. If you want to remove everything, select the “Remove everything” option.
Note: Selecting the “Remove everything” option will remove all of your files, settings, and apps, so be sure to back up any important data before continuing.
Step 7: Start the Reset Process
Once you have selected your desired reset option, click on the “Next” button to start the reset process. Your PC will restart and the reset process will begin.
How Long It Takes: The time it takes to reset a PC can vary depending on several factors, such as the speed of your hardware and the amount of data on your PC. On average, the reset process can take anywhere from 30 minutes to a few hours.
Note: During the reset process, your PC may restart multiple times, so it is important to let the process complete without interrupting it.
Once the reset process is complete, your PC will be restored to its default settings, similar to when it was first purchased. You will need to go through the initial setup process, including creating a new user account and configuring preferences.
Overall, resetting your PC is a straightforward process that allows you to start fresh and resolve any software issues. By following these steps, you can easily reset your PC and get it back to its default state.
The Importance of Resetting a PC
Resetting a PC is a crucial step in troubleshooting various technical issues and maintaining optimal performance. It involves restoring a computer to its original factory settings, wiping out all data and applications installed after the initial setup.
One of the main reasons why resetting a PC is important is to resolve software conflicts and errors. Over time, a computer can accumulate unnecessary and conflicting software, leading to performance degradation. By resetting the PC, all these conflicts and errors can be effectively eliminated, providing a clean slate for the operating system to function without any hindrances.
Moreover, resetting a PC can help remove various types of malware and other security threats. These unwanted programs can seriously compromise the security and privacy of personal information. Resetting the PC ensures that any malicious software present on the system is completely eradicated, reducing the risk of identity theft, data breaches, and other cybersecurity issues.
Another benefit of resetting a PC is the enhancement of system speed and responsiveness. As the computer’s hard drive becomes cluttered with unnecessary files and applications, it can slow down significantly. By performing a reset, all the accumulated junk and files are wiped clean, resulting in improved performance and faster operation.
Furthermore, resetting a PC can resolve persistent system crashes, freezing, and other technical glitches. In some cases, these issues can occur due to corrupted system files or incorrect configurations. Resetting the PC reinstalls the operating system and necessary files, eliminating any corruptions or misconfigurations that may be causing the problems.
Lastly, resetting a PC can be beneficial when preparing to sell or donate the computer. A reset ensures that the new owner receives a clean and functional system, without any personal files or information remaining on the device. It is a responsible practice that helps protect personal privacy and minimize the risk of unauthorized access to personal data.
In conclusion, resetting a PC is essential for maintaining optimal performance, resolving software conflicts, removing malware, improving system speed, and addressing technical issues. Whether it is for personal use or before passing on the computer to a new owner, performing a reset provides a fresh start and ensures that the system functions optimally.
Methods of Resetting a PC
When it comes to resetting a PC, there are several methods you can use. The method you choose depends on your specific needs and the level of reset you require. Here are some common methods:
1. Factory Reset:
A factory reset is the most comprehensive method of resetting a PC, as it erases all data and restores the computer to its original settings. This method is useful if you are experiencing serious issues with your PC and want to start fresh. Keep in mind that a factory reset will delete all files and installed programs, so it’s important to back up your data before proceeding.
2. Windows Settings Reset:
If you want to reset your PC without losing your personal files, you can use the Windows Settings Reset method. This option allows you to keep your files while removing all installed programs and settings. It’s a good option if you are experiencing minor issues with your PC or if you want to clean up your computer without starting from scratch.
3. System Restore:
If you are facing specific software or system issues, you can try using the System Restore feature. This method allows you to revert your PC to a previous point in time when it was functioning correctly. System Restore can help you fix software problems without affecting your personal files.
4. Clean Install:
A clean install is another method of resetting a PC that involves completely reinstalling the operating system. This method is typically used when the computer is heavily infected with malware or when you want to upgrade to a new version of the operating system. Clean installations require you to reinstall all programs and restore data from backups.
5. Startup Repair:
If your PC is unable to start or is experiencing booting issues, you may need to use the Startup Repair method. This option is designed to fix problems that prevent your computer from properly starting. Startup Repair analyzes your system and attempts to repair any issues that may be causing the startup problem.
Before resetting your PC, it’s important to back up any important files and documents to ensure you don’t lose any important data. Additionally, it’s a good idea to make note of any programs or settings you want to reinstall or reconfigure after the reset.
Time required to Reset a PC
Resetting a PC can be a time-consuming process, depending on various factors. The time required to reset a PC can differ based on the operating system, the hardware specifications, the type of reset performed, and the amount of data on the computer. In general, it can take anywhere from a few minutes to several hours to reset a PC.
Operating System
The time required to reset a PC can vary based on the operating system installed on the computer. For example, resetting a Windows PC may take longer than resetting a macOS or Linux PC due to the complexities of the Windows operating system.
Type of Reset
The type of reset chosen can also affect the time it takes to reset a PC. There are different types of resets available, such as a soft reset, a hard reset, or a factory reset. A soft reset typically takes less time as it only restarts the computer, while a hard reset may take a bit longer as it involves shutting down the computer completely and then starting it up again. A factory reset can take the longest since it involves erasing all data on the computer and reinstalling the operating system.
Note: It is important to backup essential data before performing a factory reset as it will erase all files and settings on the PC.
Hardware Specifications and Data Size
The hardware specifications of the computer, such as processor speed, amount of RAM, and storage type (HDD or SSD), can impact the time it takes to reset a PC. Computers with higher specifications tend to reset faster compared to those with lower specifications.
The amount of data stored on the computer also plays a role in the reset time. If the PC has a large amount of data, it will take longer to reset compared to a PC with minimal data.
Overall, it is important to understand that the time required to reset a PC can vary based on several factors. It is a good idea to plan for enough time to complete the reset process, especially if there is a large amount of data on the computer or if a factory reset is being performed.