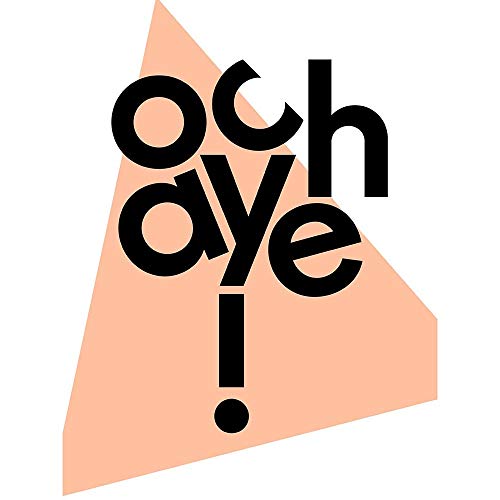How to turn off incoming video teams

Are you tired of constantly being bombarded with video calls on Microsoft Teams? Do you often find yourself in situations where you simply don’t want to enable your camera during meetings? Well, you’re in luck! In this article, we will walk you through the steps to turn off incoming video in Teams, allowing you to participate in meetings without turning on your camera
Step 1: Launch Microsoft Teams
To begin, you need to launch the Microsoft Teams application on your device. Whether you are using Teams on your computer or mobile device, make sure you have the app installed and open the application to start.
Step 2: Access the Settings Menu
Once you have the Teams application open, locate the settings menu. In the desktop version, the settings menu can usually be found in the top right corner by clicking on your profile picture. On the mobile app, the settings menu is typically accessible through the hamburger menu icon in the top left corner.
Step 3: Disable Incoming Video
Within the settings menu, navigate to the section that relates to your video preferences. The exact location of this setting may vary slightly depending on the version of Teams you are using, but it is usually labelled as something like “Video” or “Meetings.” Once you have found the appropriate section, you can disable incoming video by toggling the switch to the off position.
Please note that disabling incoming video means you will not see other participants’ video feeds during meetings, and they will also not be able to see your video feed. It is important to consider the implications of this before making the decision to turn off incoming video in Teams.
Step 4: Save and Apply Changes
After making the desired changes to your video settings, don’t forget to save and apply the changes. Look for a “Save” or “Apply” button within the settings menu and click it to ensure your preferences are updated.
Congratulations! You have successfully turned off incoming video in Teams. You can now join meetings without enabling your camera, providing you with the flexibility and privacy you desire. Remember, you can always revisit the settings menu to re-enable incoming video if needed. Happy video conferencing!
Disable Incoming Video in Microsoft Teams
Microsoft Teams allows users to disable incoming video so that they can choose whether or not to see the video feed from other participants during a meeting or call. Disabling incoming video can be useful in situations where you have limited bandwidth, want to save battery life, or simply prefer to focus on the audio and content being shared.
Method 1: Disabling Incoming Video During a Meeting or Call
To disable incoming video during a meeting or call in Teams:
- Join the meeting or call.
- Once in the meeting, click on the “…” (More options) button in the control bar at the bottom of the screen.
- In the pop-up menu, select “Disable Incoming Video” to turn off the video feed from other participants.
Method 2: Disabling Incoming Video in Settings
To disable incoming video in your Teams settings:
- Open Microsoft Teams on your computer or mobile device.
- Click on your profile picture or initials in the top-right corner of the screen.
- In the drop-down menu, select “Settings”.
- In the “Settings” window, click on “Devices” in the left-hand menu.
- Scroll down to the “Camera” section and toggle off the option for “Incoming Video”.
By following these steps, you can easily disable incoming video in Microsoft Teams and control your meeting experience according to your preferences.
Step-by-step guide to turning off incoming video in Microsoft Teams
Microsoft Teams offers a variety of features that allow users to have seamless communication and collaboration with their team members. However, there are times when you may want to turn off incoming video in Microsoft Teams for various reasons, such as conserving bandwidth or minimizing distractions.
Follow these simple steps to turn off incoming video in Microsoft Teams:
Step 1: Launch Microsoft Teams
Open Microsoft Teams on your device. You can do this by clicking on the Teams icon on your desktop or searching for “Microsoft Teams” in the Start menu.
Step 2: Go to Settings
Once you have launched Microsoft Teams, click on your profile picture or initials in the top right corner of the screen. This will open a drop-down menu. From the menu, select “Settings.”
Step 3: Access the Devices tab
In the Settings menu, click on the “Devices” tab on the left-hand side of the screen. This tab allows you to customize the audio and video settings in Microsoft Teams.
Step 4: Customize your camera settings
Under the Camera section, you will find options related to your camera settings. To turn off incoming video, select the option that best suits your needs. You can either choose the “No camera” option to disable the camera altogether or select a specific camera from the drop-down menu if you have multiple cameras connected to your device.
Additionally, you can also toggle off the “Allow incoming video” option to prevent others from sharing their video with you during meetings or calls.
Step 5: Save your settings
After customizing your camera settings, make sure to click on the “Save” button at the bottom of the Devices tab. This will save your preferences and apply them to your Microsoft Teams account.
By following these steps, you can easily turn off incoming video in Microsoft Teams and tailor your communication experience to suit your specific needs and preferences. Remember that you can always re-enable incoming video by accessing the camera settings and enabling the appropriate options.
Useful tips and tricks to disable incoming video in Teams
If you’re looking to turn off incoming video in Microsoft Teams, here are some useful tips and tricks to help you achieve that:

- Go to the Teams settings by clicking on your profile picture in the top right corner of the Teams window. Select “Settings” from the dropdown menu.
- In the settings menu, click on “Devices” tab.
- Under the “Camera” section, toggle off the switch next to “Allow access to camera on this device”.
- Alternatively, you can also disable incoming videos during a Teams meeting. Simply click on the three-dotted menu icon in the meeting window and select “Turn off incoming video” option.
- If you want to disable incoming video for all meetings, you can go to your Teams admin center and configure the video settings for your organization.
- Additionally, if you don’t have the administrative privileges in Teams, you can request your IT department to disable incoming video for you.
- If you’re using the Teams app on your mobile device, you can disable incoming video by going to the settings, navigating to “Permissions” and disabling the camera permission for the Teams app.
By following these simple steps, you can easily disable incoming video in Microsoft Teams and tailor your experience according to your preferences and needs.
Customize your Teams settings to disable incoming video
If you want to turn off incoming video in Microsoft Teams, you can customize your settings to suit your preferences. By disabling incoming video, you can save bandwidth and improve your overall meeting experience.
Step 1: Open Teams settings
To begin, open Microsoft Teams and click on your profile picture in the top right corner. From the drop-down menu, select “Settings”.
Step 2: Navigate to the Calls section
On the left side of the Settings window, click on “Calls”. This will bring up the options for managing your calling settings.
Step 3: Disable incoming video
In the Calls section, scroll down to where it says “Incoming video”. Here, you can use the drop-down menu to choose your preferred setting:

| Option | Description |
|---|---|
| Always off | This option will completely disable incoming videos for all calls and meetings. You will only see audio. |
| Always on | This option will always allow incoming videos for all calls and meetings. |
| Off by default | This option will disable incoming videos by default, but you can manually enable it for specific calls or meetings. |
Choose the option that best suits your needs and preferences.
After making your selection, close the Settings window. Your changes will be applied automatically.
Once you have disabled incoming video in Teams, you will no longer see video feeds from other participants during calls and meetings. This can be especially useful in situations where bandwidth is limited or when you prefer to focus solely on the audio aspect.
Recommended settings to prevent incoming video in Teams
If you want to prevent incoming video in Teams, there are some recommended settings you can apply. By following these steps, you’ll be able to customize your Teams experience and control how you receive incoming video.
1. Turn off incoming video for all meetings:
- Open Microsoft Teams.
- Go to your profile picture and click on “Settings”.
- Select “Devices” from the left-hand sidebar.
- Under “Camera”, toggle off the option that says “Allow incoming video”.
2. Customize incoming video settings for specific meetings:
- Open Microsoft Teams.
- Join the specific meeting you want to adjust the settings for.
- Once you’re in the meeting, click on the three dots (…) on the meeting toolbar.
- Select “Meeting options” from the dropdown menu.
- In the “Meeting options” window, choose the “Allow camera for attendees” setting that suits your preference:
- “Off” – No attendee will be able to turn on their camera during the meeting.
- “On” – All attendees will be able to turn on their camera during the meeting.
- “Only me” – Only the meeting organizer will be able to turn on their camera during the meeting.
- “Only specific attendees” – The meeting organizer can choose which specific attendees can turn on their camera during the meeting.
By using these recommended settings, you will be able to prevent incoming video in Microsoft Teams and customize your video preferences based on your needs. This way, you can have greater control over your video experience in Teams.
Why Disabling Incoming Video Can Improve Your Teams Experience
Microsoft Teams is a powerful communication and collaboration tool that allows you to connect with colleagues, partners, and clients from anywhere in the world. With features like video calling, screen sharing, and file sharing, it revolutionizes the way teams work together.
However, there may be scenarios where you want to turn off incoming video to enhance your Teams experience. Here are a few reasons why disabling incoming video can be beneficial:
1. Bandwidth Management
Video calls require a significant amount of bandwidth. By turning off incoming video, you can conserve bandwidth and ensure a smoother and uninterrupted audio experience. This is particularly useful in situations where your internet connection is slow or unstable.
2. Minimizing Distractions
In a busy work environment, video calls can sometimes be distracting. Disabling incoming video allows you to focus on the discussion without getting caught up in visual distractions such as background activities or participants’ appearances.
Moreover, if you are in a multi-tasking situation or working on a sensitive project, turning off incoming video can help you maintain your concentration and productivity.
3. Preserving Privacy
Disabling incoming video can be beneficial when you prefer not to show your video feed to other participants. It allows you to participate in a meeting or discussion without worrying about appearing on camera or dealing with potential privacy concerns.
If you are working from a remote or public location, turning off incoming video can help protect your personal and professional privacy by keeping your surroundings and identity private.
If you decide to disable incoming video, keep in mind that it is essential to communicate your preference with other participants and inform them of the reasons behind your decision. This clarity will ensure that everyone understands the purpose and respects your choice.
| Pros of Disabling Incoming Video: | Cons of Disabling Incoming Video: |
|---|---|
| Conserves bandwidth | Miss out on non-verbal cues |
| Reduces visual distractions | Less immersive communication |
| Preserves privacy | Impacts participant engagement |
In conclusion, disabling incoming video on Teams can greatly improve your overall experience by managing bandwidth, minimizing distractions, and preserving privacy. However, it is crucial to consider the potential downsides such as missing non-verbal cues and reduced participant engagement.