How to compress a powerpoint file
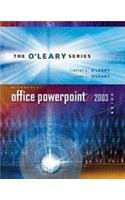
Do you have a PowerPoint presentation that is taking up too much space on your computer or email? Compressing the file can help reduce its size, making it easier to share and store. In this article, we will guide you through the process of compressing a PowerPoint file.
Step 1: Open PowerPoint
First, open the PowerPoint presentation that you want to compress. Make sure you have the original file, as compressing a presentation may result in a slight loss of quality. It’s always a good idea to make a backup copy before starting.
Step 2: Compress Media
To begin the compression process, click on the “File” tab at the top left corner of the PowerPoint window. Then, select “Reduce File Size” from the dropdown menu. This will open a dialog box with different compression options.
Step 3: Choose Compression Options
In the dialog box, you will see two options: “Default” and “Minimum size”. The “Default” option will compress the media files in your presentation without compromising the quality too much. However, if you want to reduce the file size as much as possible, select the “Minimum size” option.
Step 4: Preview Compression
After choosing the compression option, you can preview the changes by clicking on the “Preview” button. This will show you the estimated size of the compressed file and highlight any changes in the quality of your media files.
Step 5: Apply Compression
If you are satisfied with the preview, click on the “OK” button to apply the compression to your PowerPoint file. Depending on the size of your presentation and the compression option selected, the process may take a few moments.
Now that your PowerPoint file has been successfully compressed, you can save it and share it with ease. Remember to double-check the file to ensure that the compression did not affect any important elements of your presentation.
By following these steps, you can reduce the size of your PowerPoint file without sacrificing too much quality. Compressed files are easier to share, store, and upload. So go ahead and start compressing your PowerPoint presentations today!
Understanding How to Reduce the Size of a PowerPoint Presentation
PowerPoint presentations can quickly become large files if not optimized properly. These large file sizes can make it difficult to share or upload presentations, especially when dealing with file size restrictions. Luckily, there are several ways to reduce the size of a PowerPoint presentation without compromising its content or visual quality. Here are some tips for understanding how to effectively reduce the size of your PowerPoint files:
- Compress images: One of the primary reasons for large PowerPoint file sizes is high-resolution images. Consider resizing or compressing the images in your presentation to reduce their file size without sacrificing too much quality. PowerPoint’s built-in compression tool allows you to compress all images in a presentation with just a few clicks.
- Avoid excessive animations: While animations and transitions can enhance the visual appeal of a presentation, too many of them can significantly increase the file size. Use animations sparingly, and only when necessary to convey your message effectively.
- Remove unnecessary content: Review your presentation and remove any unnecessary slides, graphics, or multimedia elements that do not contribute to the overall message. Deleting unused content can help reduce the size of your PowerPoint file significantly.
- Use efficient multimedia formats: If your presentation includes audio or video files, consider using optimized formats such as MP4 or AAC that offer a good balance between file size and quality.
- Fonts and formatting: Stick to using standard system fonts and avoid embedding unnecessary fonts in your presentation. Additionally, be mindful of the formatting applied to your text and objects, as excessive formatting can increase file size.
- Save as a different file format: If reducing the file size is crucial, you may consider exporting your PowerPoint presentation as a PDF or a different file format. These file formats tend to have smaller file sizes compared to native PowerPoint files.
By following these tips, you can effectively reduce the size of a PowerPoint presentation and make it more manageable for sharing or uploading. Remember to always preview your presentation after applying any optimizations to ensure that the quality and visual appeal are not compromised.
Analyzing and Assessing Your PowerPoint File
Before compressing your PowerPoint file, it is essential to analyze and assess the content to ensure that you maintain the desired quality and functionality while reducing its file size. Here are some steps to help you with this process:
1. Review your slides
Go through each slide in your presentation and assess the content. Look for unnecessary images, large file attachments, or redundant elements that can be removed without affecting the overall message. Consider eliminating any duplicate slides or combining multiple slides into one.
2. Optimize media elements
Media elements like images and videos can significantly contribute to file size. Resize and compress images using image editing software or online tools, ensuring they remain visually appealing and clear. Consider replacing high-resolution images with lower resolution or compressed versions to reduce file size. Additionally, compress videos to an appropriate size without compromising on quality.
3. Evaluate embedded objects and animations
Embedded objects, such as charts or Excel spreadsheets, can add weight to your PowerPoint file. Analyze if these elements are necessary, and if not, remove or replace them with static content. Similarly, evaluate animations and slide transitions, as excessive or complex animations can inflate the file size. Modify or simplify animations to reduce the overall file size.
Note: Strive to maintain the readability and understandability of your presentation throughout this process.
4. Check the resolution of embedded fonts
Embedded fonts can increase the file size significantly. Assess the fonts used in your presentation and verify if they need to be embedded. Consider converting them to standard system fonts or limiting the usage of custom fonts to minimize file size.
5. Remove unnecessary metadata or hidden data
PowerPoint files may contain hidden metadata, revision history, or annotations that can contribute to the overall file size. Remove any unnecessary metadata or hidden data to reduce the file size and enhance file sharing and collaboration.
By carefully analyzing and assessing your PowerPoint file, you can effectively reduce its size without compromising its quality and visual appeal. Following these steps will assist you in optimizing your file for efficient sharing and presentation.
Techniques for Compressing Your PowerPoint File
When it comes to PowerPoint presentations, file size can sometimes be an issue. Large files not only take up a lot of space on your computer, but they can also be more difficult to share and email. That’s why it’s important to know how to compress your PowerPoint file, so you can still create impactful presentations without sacrificing performance.
Here are some techniques you can use to compress your PowerPoint file:
| 1. Optimize Images | Images are often the main culprit behind large file sizes in PowerPoint presentations. To reduce the size of your file, try compressing or resizing the images you’ve used. There are various tools and software available that can help you do this. Alternatively, you can consider using lower resolution or compressed image formats. |
| 2. Remove Unnecessary Content | Take a critical look at your presentation and remove any content that is not essential for your message or that adds unnecessary bulk to the file size. This can include graphics, animations, or unnecessary slides. Simplifying your presentation will not only help in compressing the file, but it will also create a clearer and more focused presentation. |
| 3. Compress Media Files | If you have video or audio files embedded in your PowerPoint presentation, they can significantly increase the file size. Consider compressing these files using video or audio editing software. You can adjust the settings to reduce the size without compromising too much on the quality. Remember to consider the compatibility of the compressed files with different devices and operating systems. |
| 4. Save as PDF | If you need to share your presentation with others who do not have PowerPoint or if you want to ensure that your formatting stays intact, you can save your PowerPoint file as a PDF. PDF files are generally smaller in size and can be easily viewed on any device. Just note that some interactive elements, such as animations, may not be preserved when saving as PDF. |
| 5. Use Compression Tools | There are various compression tools specifically designed for PowerPoint files. These tools can automatically optimize and compress your presentation, reducing the file size without compromising on the quality of your content. Some of these tools also offer additional features like bulk compression and batch processing, which can save you time when working with multiple presentations. |
By using these techniques, you can effectively compress your PowerPoint file and ensure that it remains manageable and shareable without compromising on the quality of your presentation.
Finalizing the Compression Process
Once you have successfully compressed your PowerPoint file, there are a few final steps you can take to ensure that everything is set up correctly.
1. Check the Compressed File
Open the compressed file to ensure that all the slides, images, and videos are intact. Take a close look at each slide to make sure that nothing is missing or distorted. This step will help you identify any potential issues before sharing the file.
2. Save the Compressed File
Save a copy of the compressed file with a different file name in case you need to compare it with the original version or make further modifications. This will help you preserve the original file while having the compressed version readily available.
You now have a compressed PowerPoint file that is much smaller in size, making it easier to share via email or upload to the web. By following these simple steps, you can efficiently compress your PowerPoint files without compromising the quality of your presentation.



![Digital Template/Power Point/PDF file for Sales Performance meeting report [Philosophy of Japanese working culture] It change your life: It will be change your working life](https://m.media-amazon.com/images/I/41pj4Yq-zeL._SL160_.jpg)








