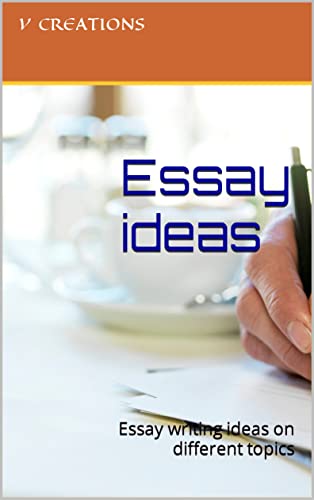How to find save post on linkedin

In our fast-paced digital world, LinkedIn has become an indispensable tool for professionals looking to network, discover new opportunities, and stay informed about industry trends. With its plethora of features and functionalities, LinkedIn offers a wealth of valuable information that is constantly being shared and updated by its users.
One such feature that can be especially useful is the ability to save posts. Saving posts allows you to bookmark content that you find interesting and would like to revisit later. Whether it’s an insightful article, an inspiring thought leadership piece, or a helpful tutorial, saving posts can help you keep track of valuable information and ensure you never miss out on important updates.
To find saved posts on LinkedIn, follow these simple steps:
Step 1: Log into your LinkedIn account and navigate to your homepage.
Step 2: Look for the “Me” icon located in the top right corner of the screen and click on it.
Step 3: From the dropdown menu, select “Saved.”
Step 4: You will be directed to a page where all your saved posts are displayed, categorized by date. You can browse through this list to find the specific post you are looking for.
The ability to save posts on LinkedIn not only helps you organize your information and stay up to date, but it also allows you to curate a personalized feed of valuable content. By saving posts, you can create your own library of resources that can be accessed anytime, anywhere.
So, whether you’re a job seeker who wants to keep track of interesting job openings, a content curator who wants to stay on top of industry news, or simply an individual who enjoys learning and expanding their knowledge base, utilizing the “save post” feature on LinkedIn can prove to be incredibly valuable in enhancing your professional journey.
Finding Saved Posts on LinkedIn
If you have started saving posts on LinkedIn for future reference or later reading, you might be wondering how to access those saved posts. LinkedIn offers a convenient way for users to save interesting posts so they can easily find them later. Here are the steps to find saved posts on LinkedIn:
| Step 1: | Open the LinkedIn website or app and sign in to your account. |
| Step 2: | Click on the “Me” icon located in the top right corner of the navigation bar. This will open your LinkedIn profile page. |
| Step 3: | On your profile page, look for the “More” option below your profile picture and click on it. |
| Step 4: | From the dropdown menu that appears, click on “Saved”. This will take you to the Saved tab where your saved posts are stored. |
| Step 5: | Once you are on the Saved tab, you will see all the posts, articles, and videos that you have saved. You can use the search bar at the top to find specific saved posts. |
| Step 6: | To view a saved post, simply click on it and you will be taken to the full post where you can read and interact with it. |
By following these simple steps, you can easily find and access the posts that you have saved on LinkedIn. This feature is particularly useful for keeping track of valuable information, industry trends, or interesting articles that you come across on the platform.
Accessing Saved Posts
LinkedIn offers a feature that allows users to save interesting posts for future reference. If you have saved posts on your LinkedIn account and you want to access them, here is a step-by-step guide on how to do it:
- Log in to your LinkedIn account.
- Click on the “Me” icon located at the top right corner of the screen.
- From the drop-down menu, select the “Saved” option.
- You will be redirected to the “Saved” page, where you can view all the posts you have saved.
- Scroll through the page to see your saved posts.
- If you are looking for a specific post, you can use the search bar at the top of the page to search for keywords or hashtags.
- To visit the original post, click on the post image or title.
- If you want to remove a saved post, simply click on the “Remove” button located below the post.
- You can also organize your saved posts into collections by clicking on the “Create collection” button and following the prompts.
By following these steps, you will be able to easily access and manage your saved posts on LinkedIn. This feature is especially helpful for users who want to keep track of interesting articles, job opportunities, or industry updates for later reading or reference.
Sorting and Filtering Saved Posts
Once you have saved several posts on LinkedIn, it can become overwhelming to find a specific post later. Luckily, LinkedIn provides sorting and filtering options to make it easier to manage and find your saved posts. Below, we will walk you through the steps to sort and filter your saved posts on LinkedIn.
1. Open your LinkedIn profile and click on the “
Managing Saved Posts
LinkedIn allows users to save posts for later reference. This feature can be helpful for keeping track of interesting articles, job listings, or industry updates that you want to revisit. Here’s how to manage your saved posts on LinkedIn:
Locating Saved Posts
To find your saved posts on LinkedIn, follow these steps:
- Access your LinkedIn profile by signing in to your account.
- Click on the “Me” icon located in the top navigation bar.
- Select the “Saved” tab from the dropdown menu.
You will now see a feed of all the posts you have saved.
Managing Saved Posts
Once you have located your saved posts, you have a few options for managing them:
1. Unsave a Post:
If you no longer need a saved post, you can unsave it by following these steps:
- Click on the three-dot icon located at the top right corner of the post.
- Select the “Unsave” option from the dropdown menu.
The post will be removed from your saved list.
2. Categorize Saved Posts:
You can categorize your saved posts to keep them organized. To do this:
- Click on the “Category” dropdown in the top right corner of a saved post.
- Select an existing category or create a new one.
- The post will be added to the selected category.
3. Remove a Category:
If you no longer need a category, you can remove it along with all the posts it contains. Here’s how:
- Go to the “Saved” tab in your profile.
- Click on the category you want to remove.
- On the category page, click on the three-dot icon at the top right corner.
- Select the “Remove category” option from the dropdown menu.
Confirm the removal of the category, and all the posts within it will be removed as well.
By following these steps, you can effectively manage your saved posts on LinkedIn, ensuring that you can easily return to the content that matters most to you.
Creating Collections
To find your saved posts more easily, you can create collections on LinkedIn. Collections allow you to group together similar posts or articles, making it simple to revisit and organize the content that you find valuable.
To create a collection:
- Go to your LinkedIn homepage and click on the bookmark icon in the top right corner.
- From the dropdown menu, click on “View all”.
- On the left-hand side, you will see a section called “Collections” with a blue “+ Create collection” button.
- Click on the “+ Create collection” button.
- Enter a name for your collection and click “Create”.
Note: Collections are private to you, meaning only you can see and access them.
To add a saved post to a collection:
- Go to your LinkedIn homepage and click on the bookmark icon in the top right corner.
- From the dropdown menu, click on “Saved”.
- Find the post or article that you want to add to a collection.
- Click on the bookmark icon below the post.
- Select the collection you want to add the post to from the dropdown menu.
Your post will then be added to the selected collection, making it easy to access and organize your saved content on LinkedIn. Now you can create as many collections as you need to keep your saved posts organized and find them more efficiently in the future.
Utilizing Saved Posts for Networking
LinkedIn offers a helpful feature called “Saved Posts” that enables users to bookmark articles and other content for later reference. These saved posts can be a great asset when it comes to networking on the platform, allowing you to easily locate and engage with valuable connections.
1. Explore Relevant Topics and Content
The first step to utilizing saved posts for networking is to explore and save content that is relevant to your professional interests and goals. Look for articles, blogs, and other posts that align with your industry or areas of expertise. By saving these posts, you’ll have a repository of valuable information to draw from when reaching out to potential connections in your field. It’s important to regularly take the time to read through this content and stay updated on industry trends and insights.
2. Engage with Connections
Once you have a collection of saved posts, you can use them as conversation starters when networking on LinkedIn. When you come across a connection who might find a particular post interesting, use it as an opportunity to engage and start a conversation. Share your thoughts on the post or ask for their opinion on the topic. By showing genuine interest in their views and opinions, you’ll be able to foster meaningful connections and establish yourself as a valuable resource in your industry.
| Benefits of Utilizing Saved Posts: |
|---|
| 1. Easy access to relevant content: |
|
By saving posts, you can build a comprehensive library of articles and resources that are of interest to you. This makes it quick and simple to find and share content that aligns with your networking goals. |
| 2. Seamless networking opportunities: |
|
Saved posts can serve as conversation starters, enabling you to engage with your connections in a meaningful way. This can lead to increased networking opportunities and the chance to build valuable relationships within your industry. |
| 3. Stay informed about industry trends: |
|
Regularly reviewing your saved posts ensures that you stay up-to-date with the latest industry trends and insights. Being well-informed will enhance your networking capabilities and make you a valuable asset to your connections. |